- 我使用的pcduino板卡型号:pcduino 3B
- 我使用的TF卡大小:32G
参考网站:
下载需要的东西
下载 内核镜像文件、系统镜像文件 和 必要的烧写工具。(我使用的下载软件是迅雷,不是浏览器自带的下载器)
以我现在使用的板子(pcduino3B)为例,所以在这个网站里面下载。需要现在三个东西:
- 一个内核文件镜像文件。
- 一个是系统镜像文件。
- 一个烧写工具。
如果你使用的不是pcduino3B板子,那么请到 这个网站里选择你使用的板子,到对应的板子链接里下载对应板子的内核镜像文件、系统镜像文件和必要的烧写工具。
Step 1 . 下载Kernel(内核)镜像文件
下面的4个都是同一个内核文件,随便点击一个下载即可。(这里面说的:PhoenixCard 就是烧写工具)
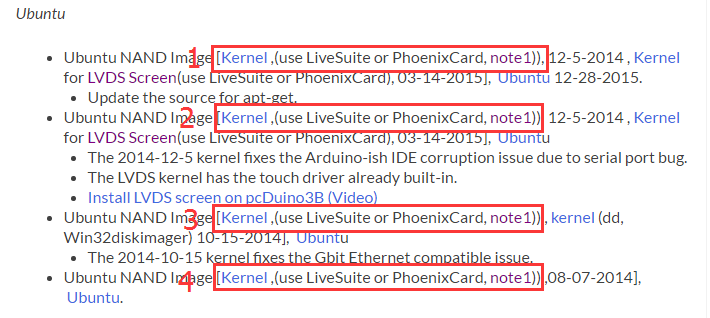
注意:如果你给pcduino板子连接的是LVDS Screen显示屏,那么你需要下载的是上面图片中的LVDS Screen的Kernel内核文件。
Step 2 . 下载烧写工具
所以,我下载 PhoenixCard 烧写工具:(烧写工具在网页的下面,往下滚就能看到。)

注意:注意它的下载提示。如果是给pcduino3系列使用,必须要使用 Phonenix card这个 软件的 V309 版本。很不错的是:这个下载链接默认下载的就是 Phonenix card V309。
Step 3 . 下载镜像文件
镜像文件随便选择一个 Ubuntu NAND 下载即可:(注意,要对应上面下载的内核文件。)
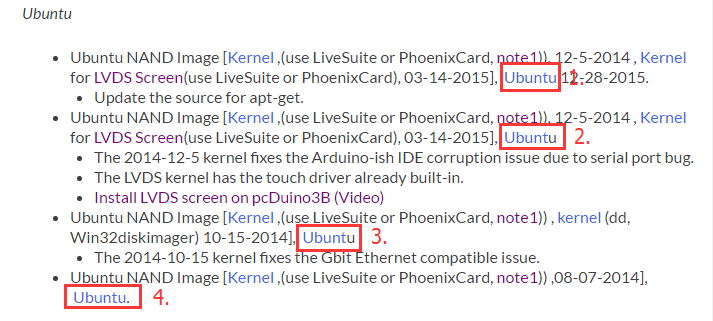
给pcduino板子烧写内核
Step 1 . 用读卡器将TF卡(小型的SD卡)连接到电脑。(必须)使用SD Formatter工具(专业格式化SD卡的软件)对TF卡进行格式化。
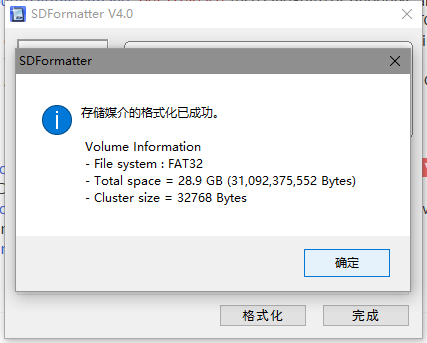
SD Formatter工具具体的下载、安装和使用,请到这篇博客中进行了解。
Step 2 . 烧写工具 PhoenixCard 下载完,解压后,直接双击PhoenixCard.exe就可以启动 PhoenixCard烧写软件:

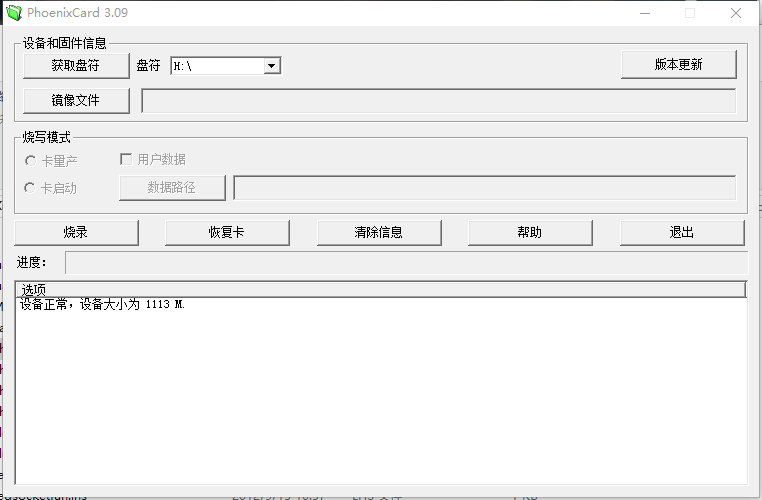
Step 3 . 给TF卡烧写Kernel(内核)镜像
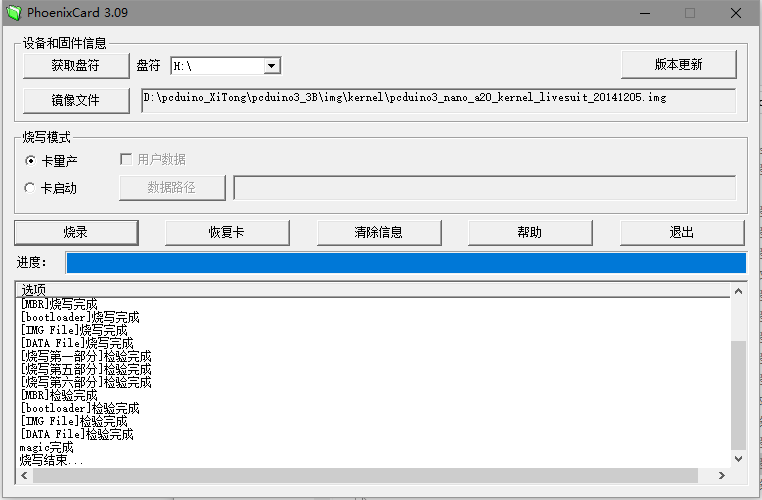
Step 4 . 将TF卡从电脑上拔下来,将TF卡插到pcduino板子上,给pcduino板子上电。
注意:
- pcduino板子只需要插上TF卡和接通电源即可,其他的什么设备都不需要连接。
- 接通电源一定要是5V2A,最好是使用充电宝或者充电头直接给板子供电。不可以使用电脑USB接口给板子供电。因为电流不够。
- 如果你真的使用电脑的USB接口给板子供电,后面板子安装系统镜像的时候,是不会成功的。

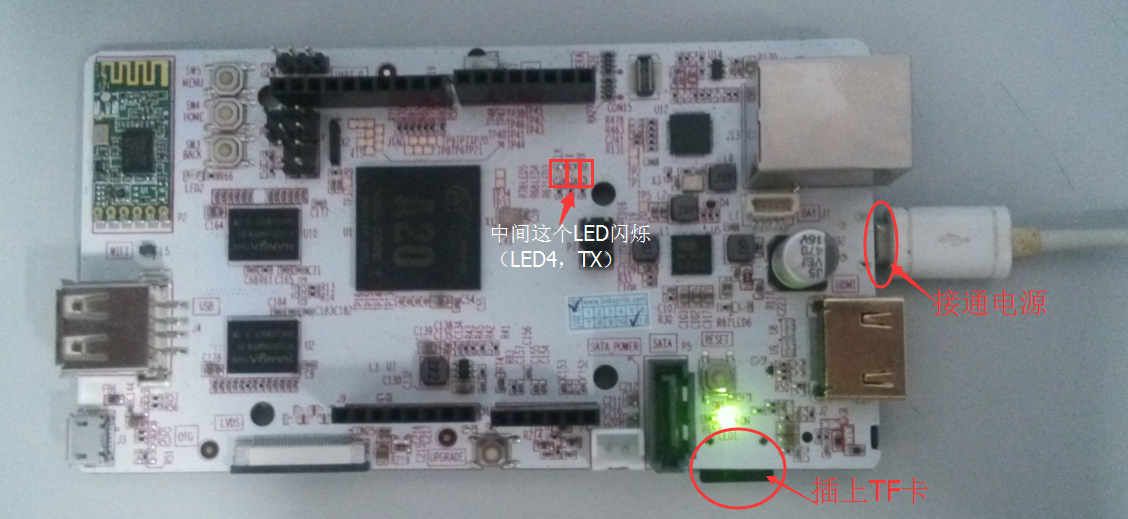
中间的LED4(TX)一1秒的间隔闪烁,说明正在烧写内核程序(pcduino板子全自动烧写),大约不到23秒钟左右,中间这个LED不在闪烁,说明:内核文件烧写完成。这时拔下TF卡,再将pcduino板子断开电源。
给pcduino板子烧写Ubuntu NAND系统
Step 1 . 再将TF卡通过读卡器连接到电脑,然后使用上面同样的方法(用SD Formatter软件)对TF卡进行格式化操作。
Step 2 . 选择要烧写的镜像文件
将解压后的系统镜像文件(pcduino3_ubuntu_20140807.img 和 update.sh)直接拷贝到TF卡上。

Step 3 . 检查 update.sh 文件
如果你下载的这个:

我们现在使用记事本软件打开update.sh 启动文件,检查里面指定的镜像文件名是否正确,可以看到,我现在这个情况,是不正确的:
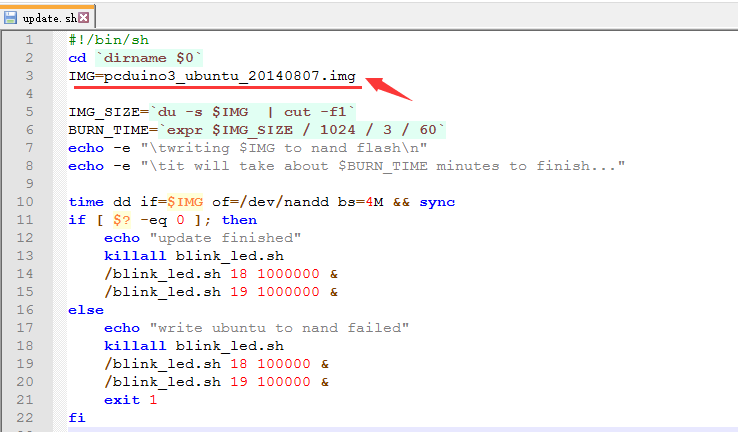
如果我们TF卡根目录里面的镜像文件名为:pcduino3nano_ubuntu_20140807.img。所以我们需要手动修改update.sh 文件:
将其修改为下面这样,并保存文件。
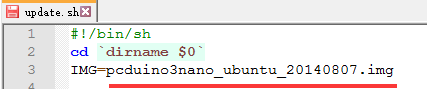
总之,这一步(Step 3 . )的目的就是:让update.sh文件里面的IMG变量指向正确的镜像文件路径。
注意: 如果你使用的镜像文件是:pcduino3_ubuntu_20140807.img,它是有GUI界面的;如果你使用的镜像文件是pcduino3nano_ubuntu_20140807.img,它是没有GUI界面的,它只有命令行界面。
Step 4 . 给pcduino板子连接显示器,再接通电源:(这时pcduino板子还不插TF卡)

这时观察pcduino连接的显示屏,当出现下面的信息时:
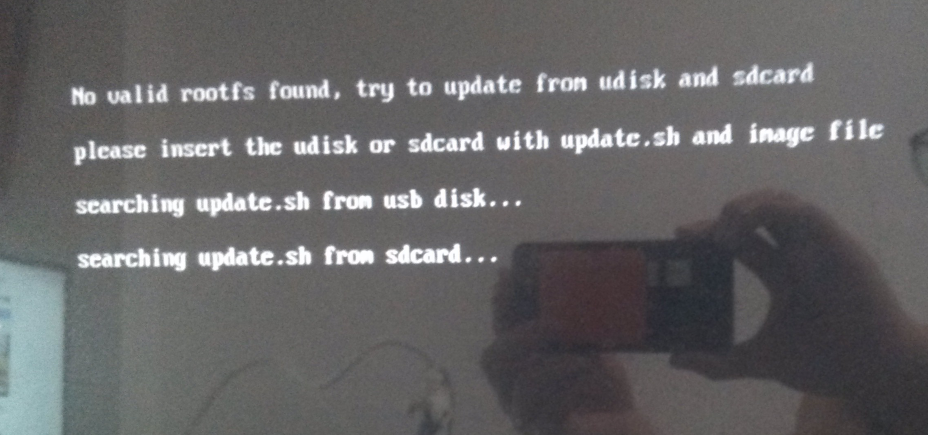
Step 5 . 现在将烧写好的系统的TF卡插到pcduino板子上。然后pcduino自动将TF卡里面的系统镜像安装到pcduino芯片里。(等待大约8分钟)
当你看看到下面的信息的时候,说明系统已经安装完成了。
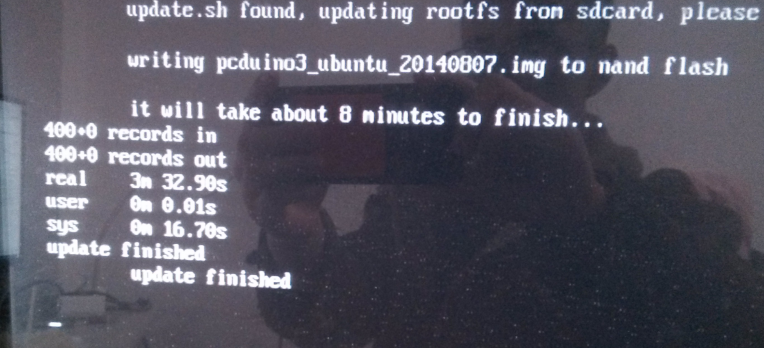
Step 6 . 这个时候,关闭电源,你可以将SD卡去下来(TF卡已经没有用了,你可以把它扔了,呵呵)。
现在,给板子重新上电,板子自动运行系统。
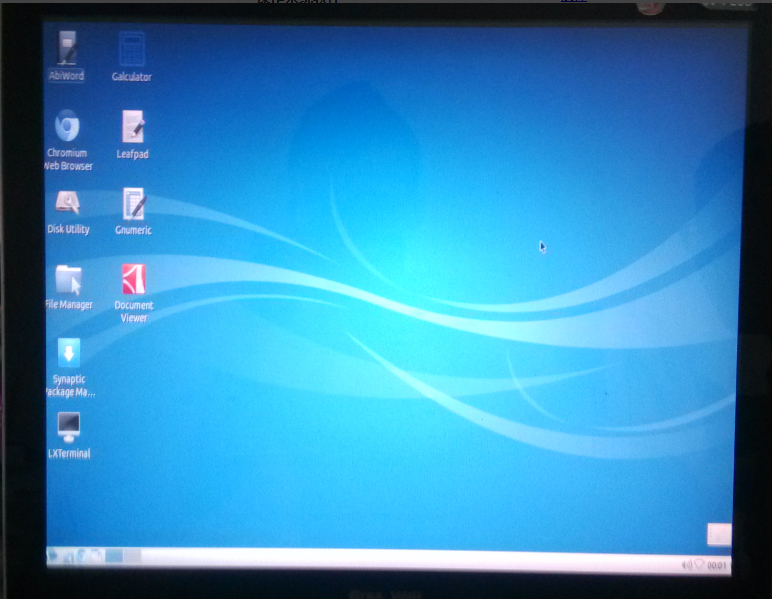
搞定
参考网站:
