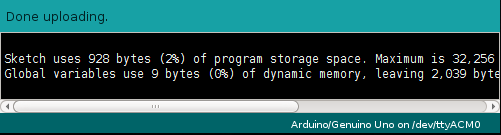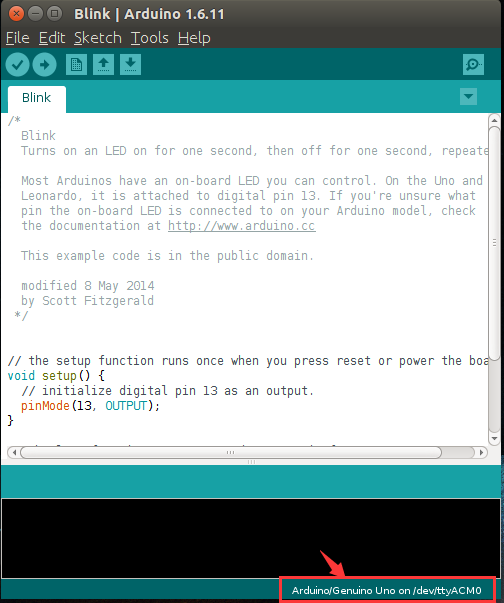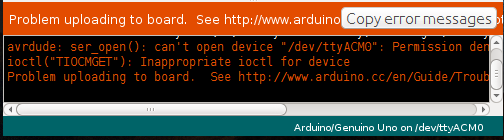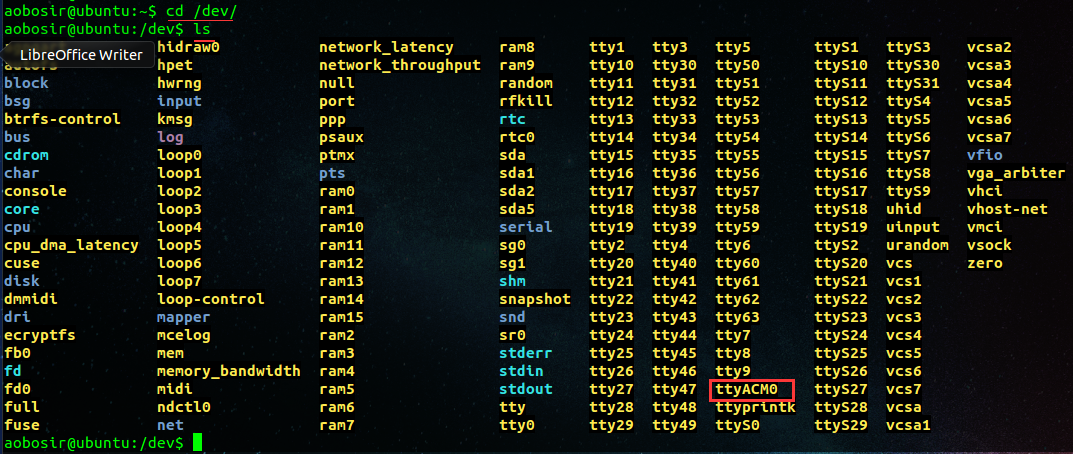- 使用的虚拟机软件:VMware 11
- 我的Ubuntu系统:Ubuntu 14.04.10 TLS
- Arduino 软件的版本:Arduino 1.6.11
- Arduino 板子的型号:Arduino UNO R3
Step 0 . 来到 VMware 虚拟机里的Ubuntu 系统的界面。
Step 1 . 将 Arduino 板子通过USB线插到电脑上。
Step 2 . 在终端中执行下面的命令,来启动 Arduino 软件。
1
| |
Step 3 . 随便打开一个程序。我们以 Blink 程序为例,打开它:
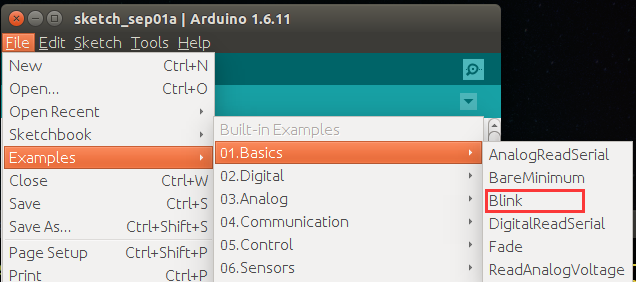
Step 4 . 选择 板卡型号
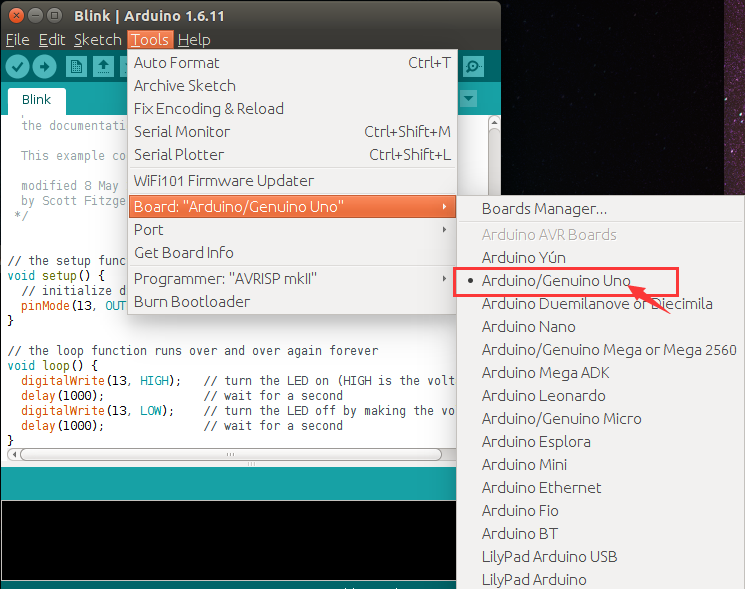
Step 5 . 选择当前 端口号
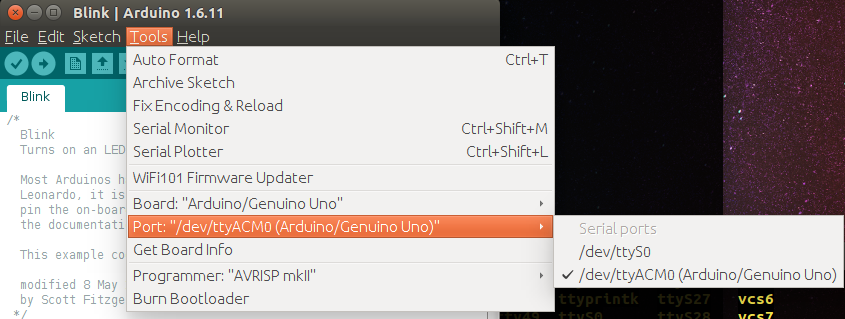
你可以看到:Arduino 软件右下角有当前被选中的端口号和被选中的Arduino板卡的信息。
Step 6 . 给端口添加权限。
如果,这时你给 Arduino 开发板下载程序,发现下载出错。原因就是没有给端口添加权限。
输出的 error 提示:
avrdude: ser_open(): can't open device "/dev/ttyACM0": Permission denied
在终端中执行下面的命令,来给当前选中的端口添加权限。
1
| |
端口号都在
/dev/目录里面。执行下面的命令可以查看:cd /dev/ ls输出 如下图所示:
注意: 如果你将Arduino 板子插到电脑上了,但是在/dev/ 目录里面没有在到类似
ttyACM0这样的端口号。解决办法,将Arduino板子从电脑的USB口拔出,将当前屏幕界面切换到VMware 虚拟机里的Ubuntu 系统的界面,这时,再将Arduino 板子插到电脑上。你就可以在
/dev/路径里面找到类似ttyACM0这样的端口号了。
Step 6 . 点击 编译 按钮

Step 7 . 点击 上传 按钮

其实,可以不用点击 编译 按钮,直接点击 上传 按钮就可以。因为点击完 上传 按钮后,它会再编译一遍,在将程序烧写到板子上。
现在提示 Done uploading,表示程序已经成功烧写到板子里面。