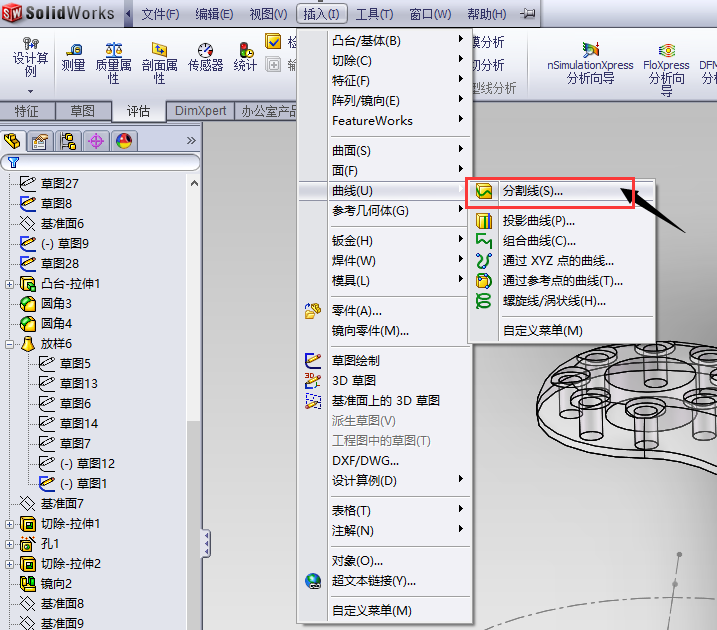
分割类型选择: 交叉点,然后选择一个基准面 再选择一个 面。
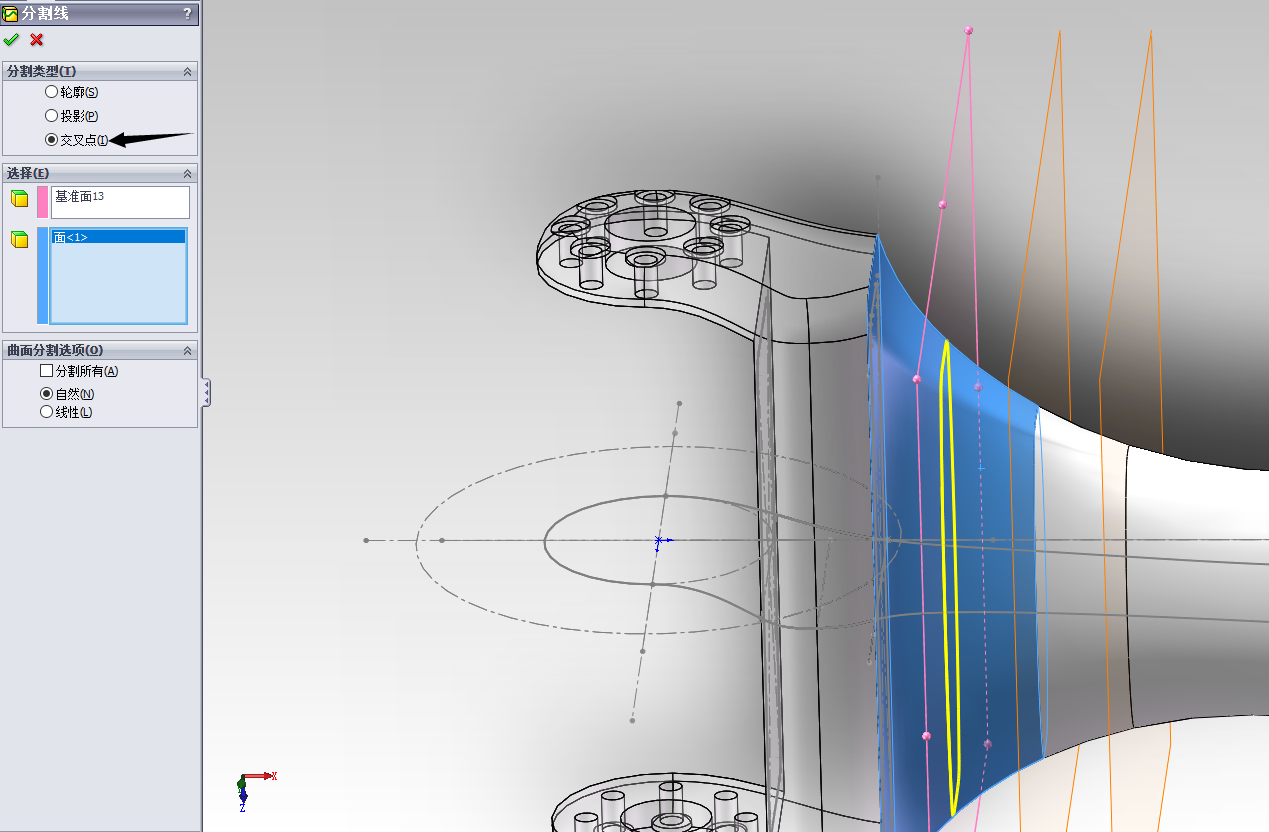
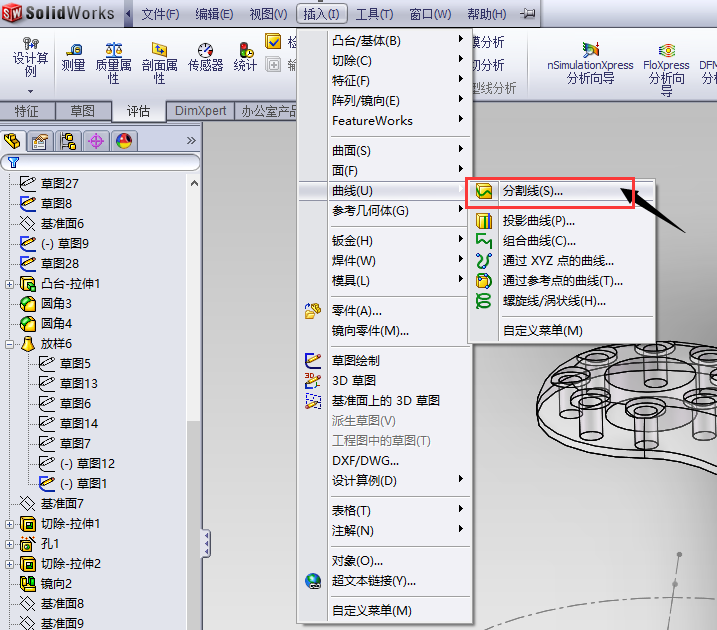
分割类型选择: 交叉点,然后选择一个基准面 再选择一个 面。
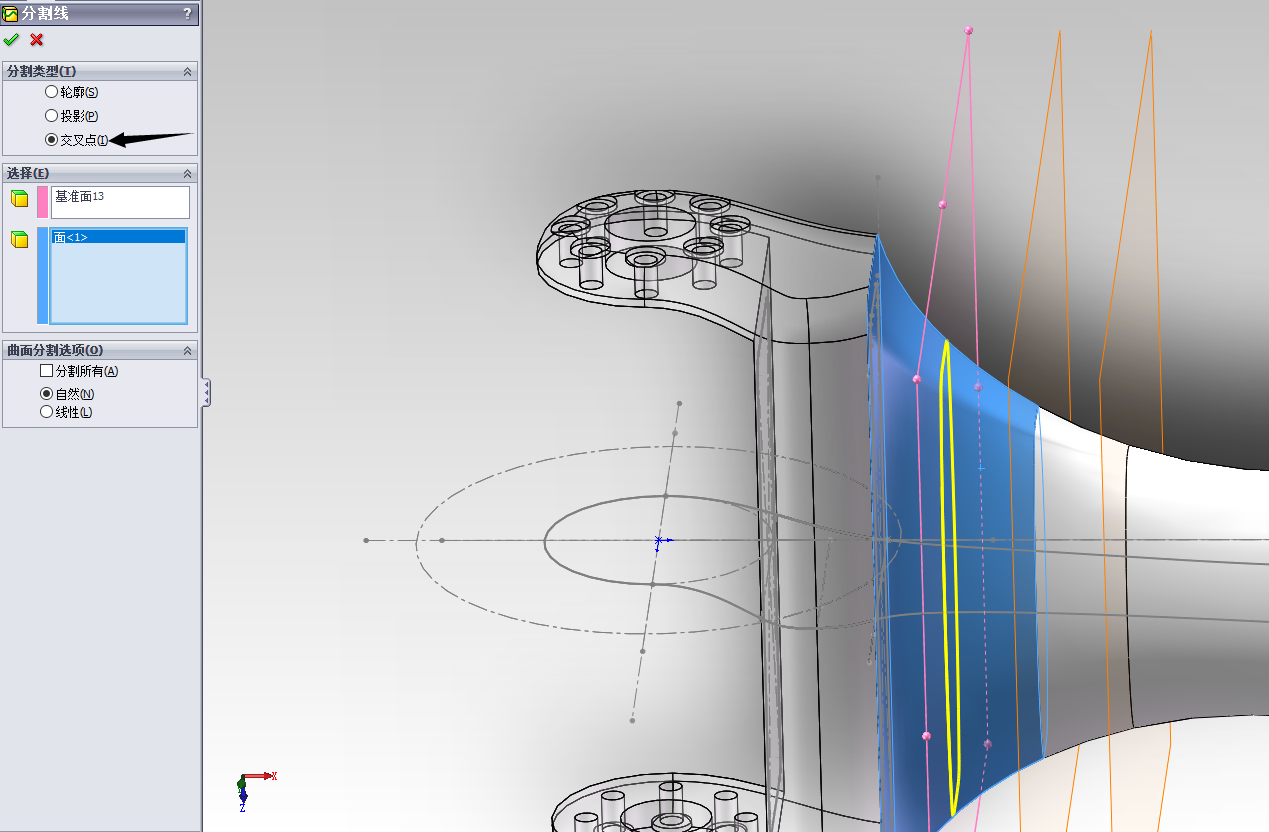
使用的软件:Windows 10 里面自带的 3D Builder

我刚刚打印下面模型的支撑:
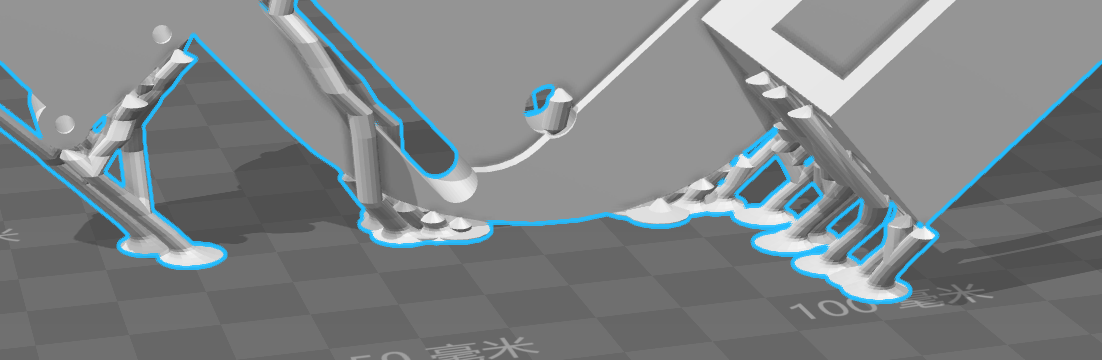
打印的时候,打到红色浪线的位置,黑色箭头的地方起来的。(支撑的地基不稳。)

修改后的:( 我在地基的地方,添加了很多的扁扁的椭圆。)
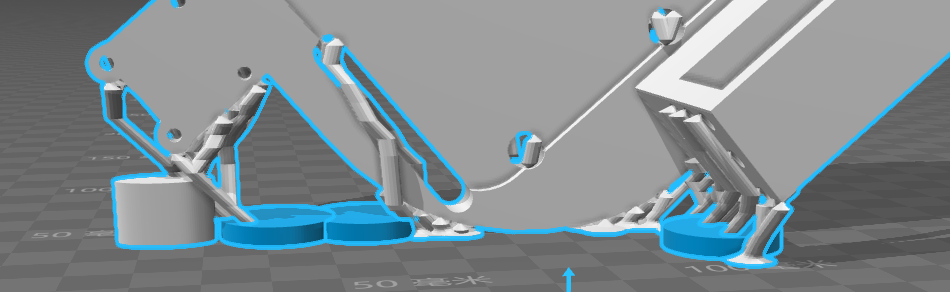
穿透点是指:两个草图之间,其中一个草图中的点穿透另一个草图里面的一条线。
首先,你先绘制好两个草图。
然后到其中一个需要选中点的草图里面,进行编辑草图。

先选中这个点,然后按住 Ctrl键,再选中另一个草图里面的一条线。这个时候,你会看到下面的截图:
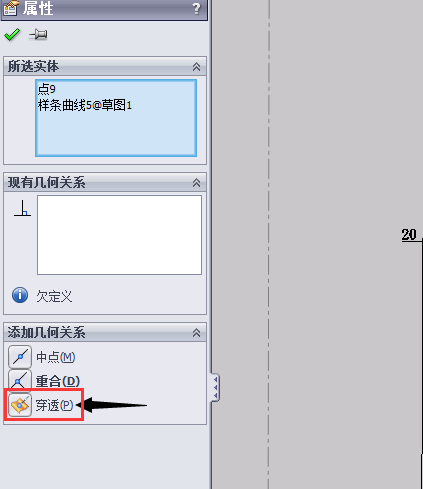
这样,就创建了一个穿透点。
对着放样曲面 右键,选择:
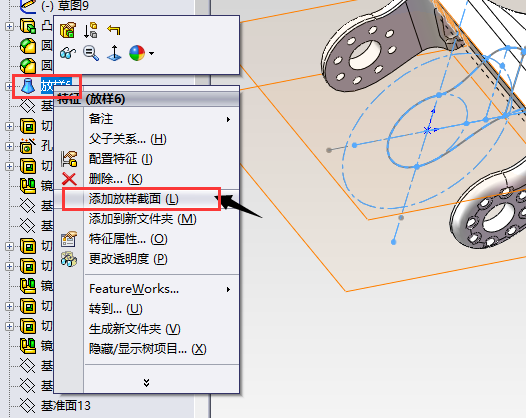
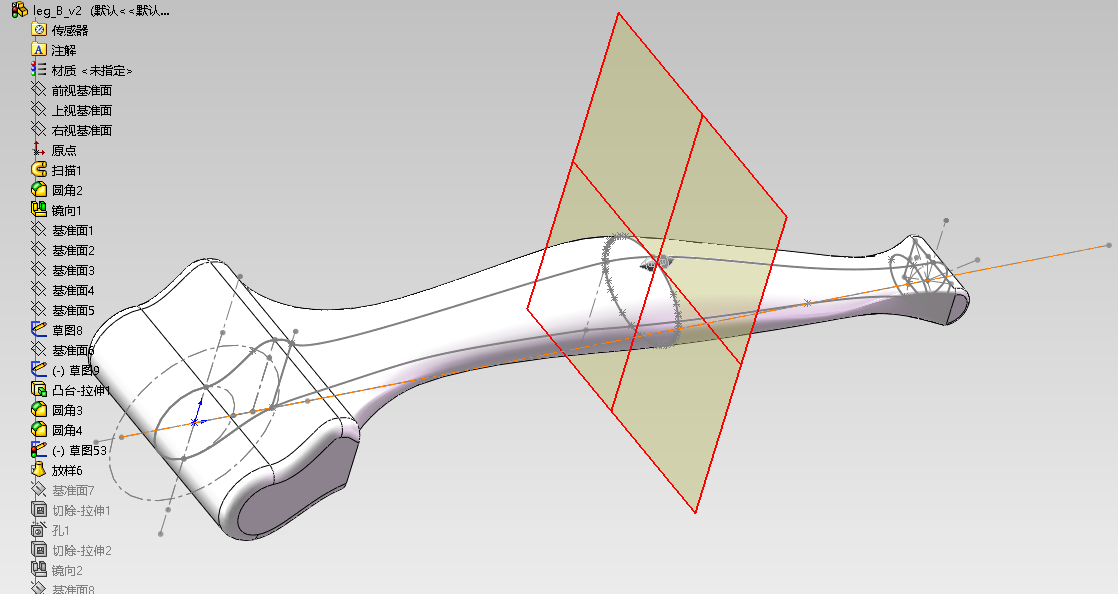
选好一个面后,就可以按 确定 图标(绿色的对号)。
这样,我们就生成了一个放样基准面。
参考网站:
http://www.xmj1688.com/solidworks2012qm/1581.html
新建一个基准面:(如何创建基准面:这里)
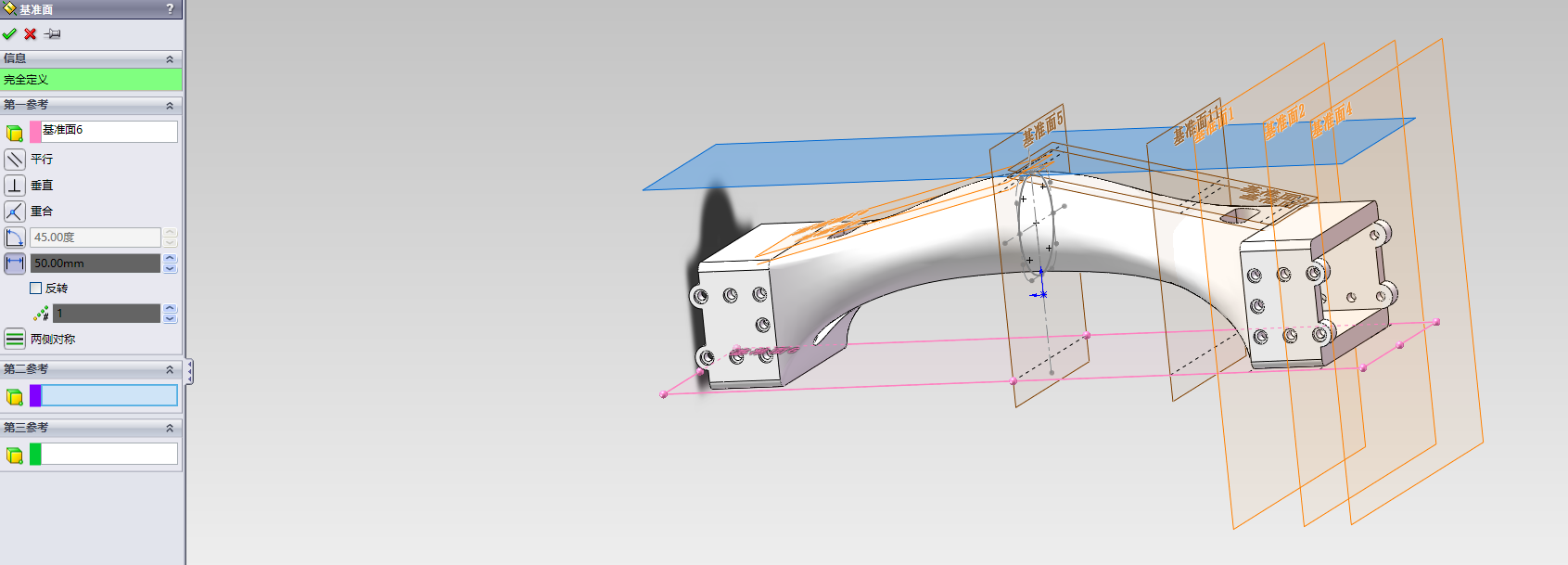
然后选中这个基准面,在进行下面的操作:
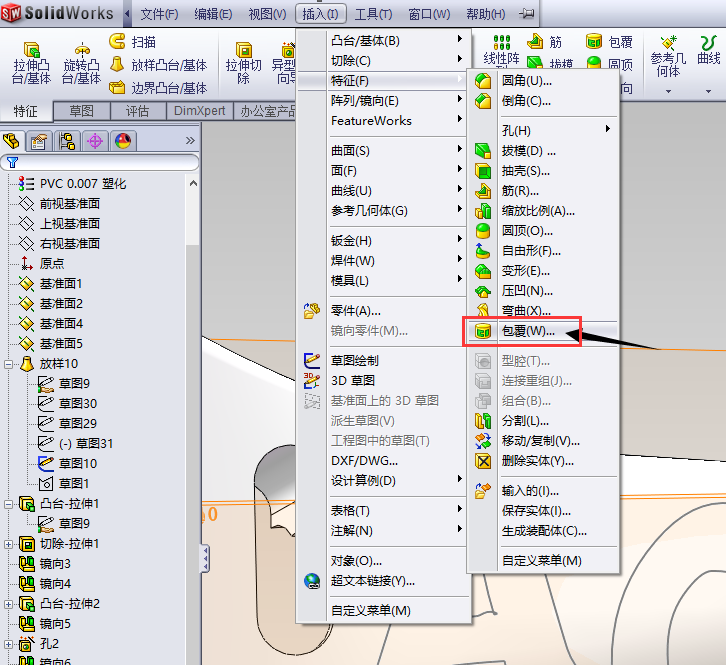
此时生成了一个草图:
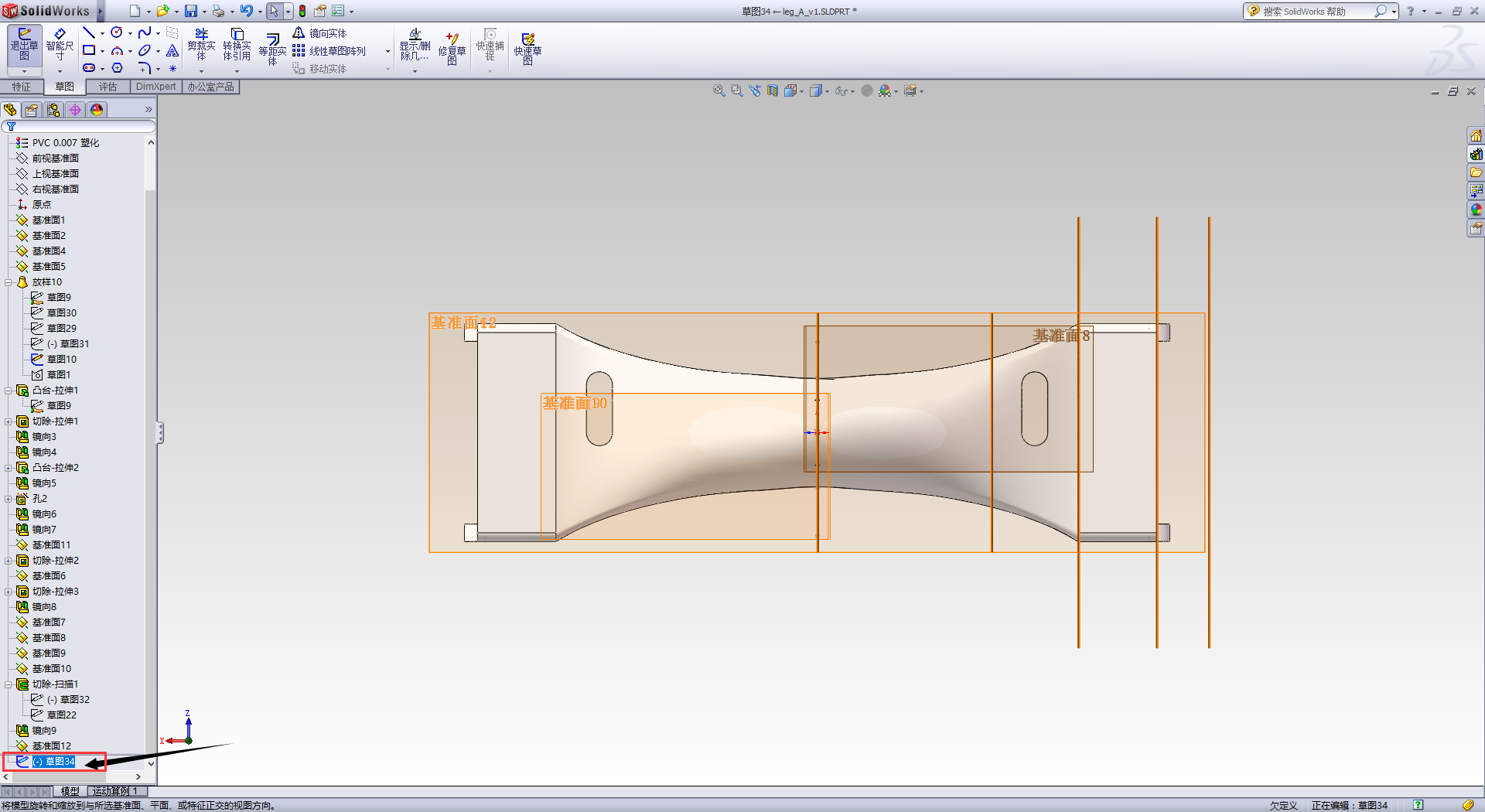
点击 插入文字 的图标:
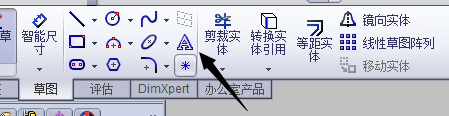
输入要插入的文字,然后调整尺寸和位置:
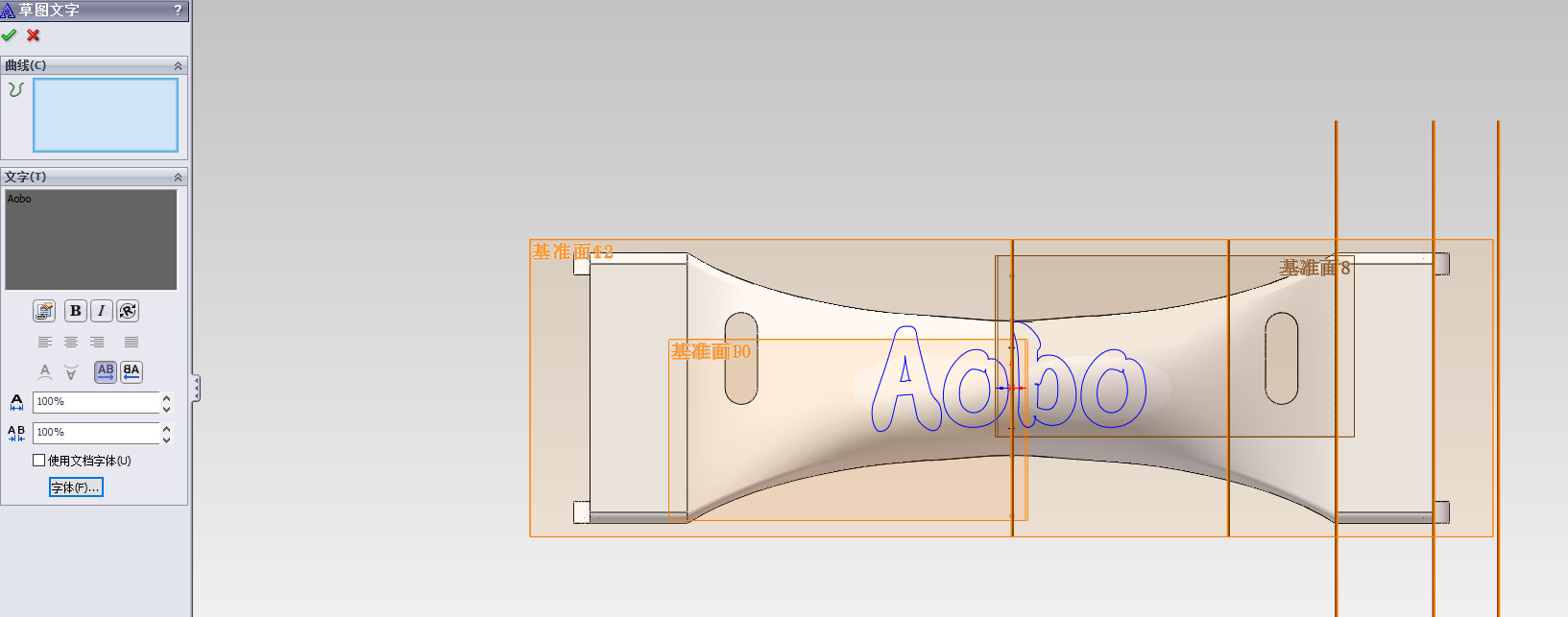
草图绘制完成后,点击完成:
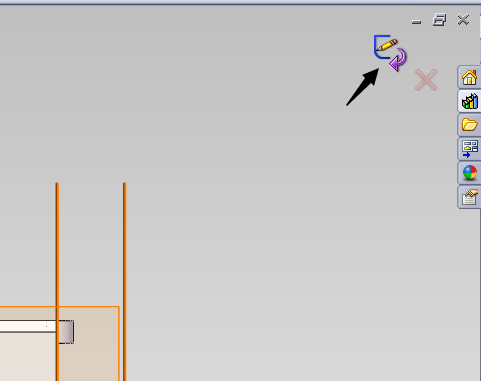
这个时候会出现下面的 包覆 工具提示:
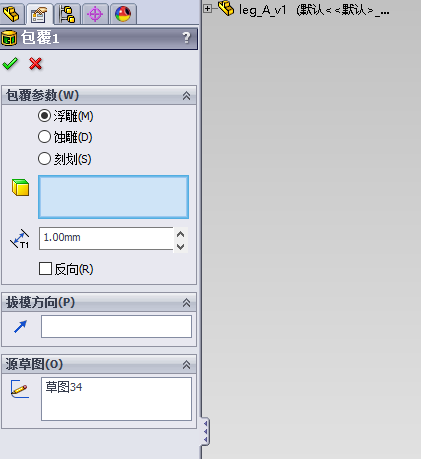
注意:包覆工具只能接受:平面、圆柱面、圆锥面、拉伸面和旋转面。对于放样形成的曲面,这个工具无效。

先点击将要复制的基准面:
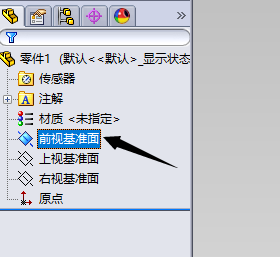
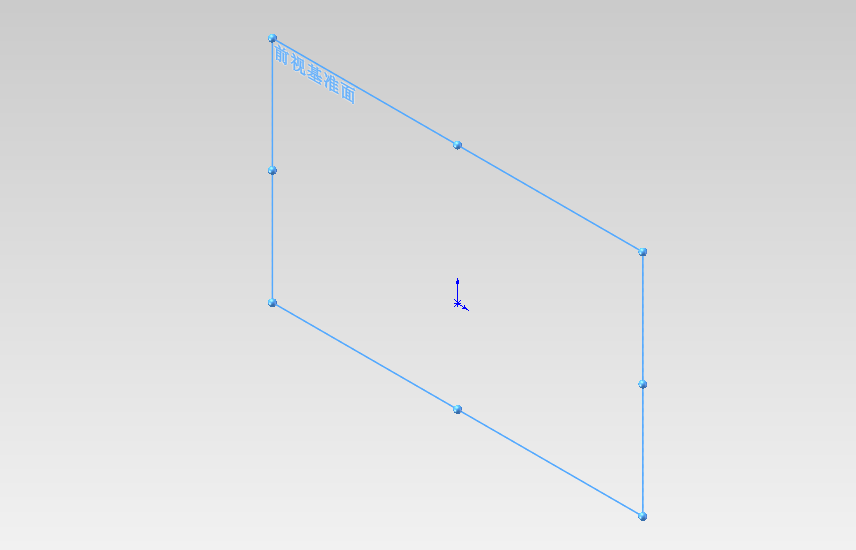
现在按住 Ctrl ,然后将鼠标移动到基准面的一个点上,然后按住鼠标左键推动。
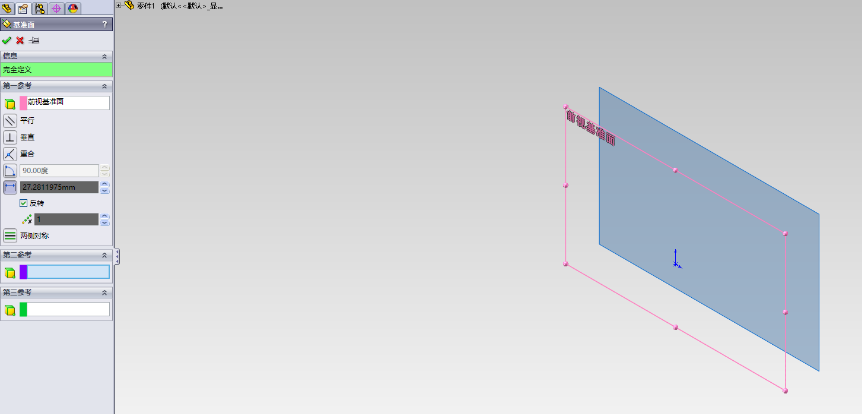
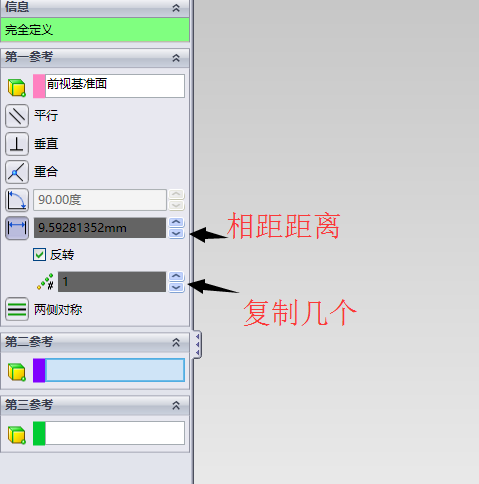
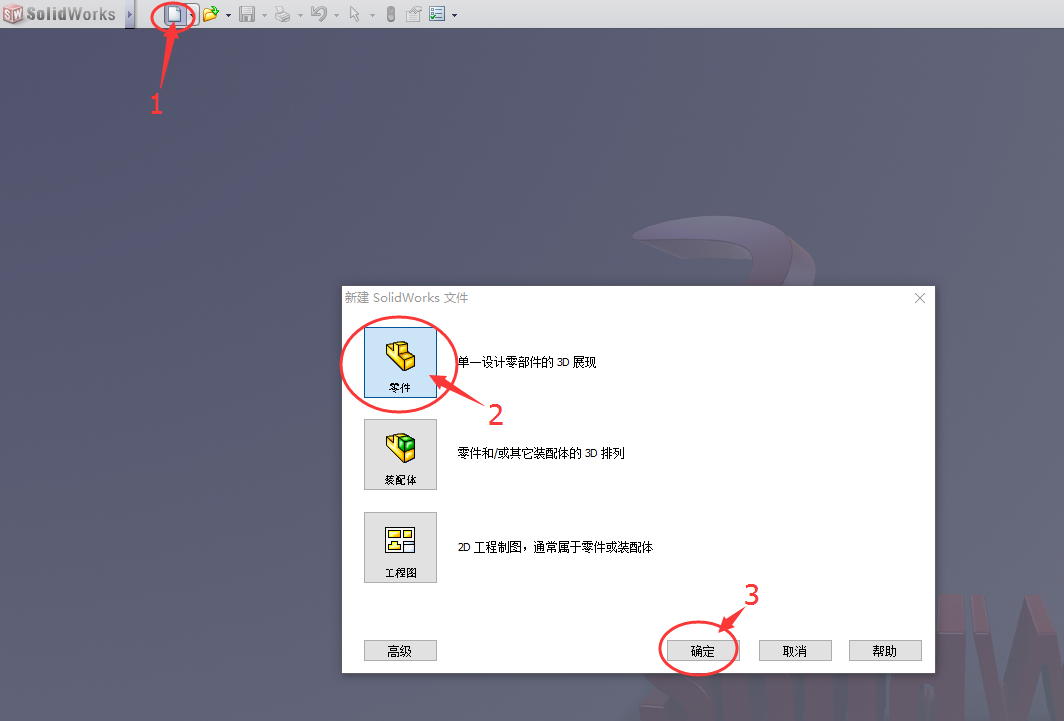
鼠标点击 前视基准面,然后鼠标不要动,会在鼠标右上角出现一条图标:
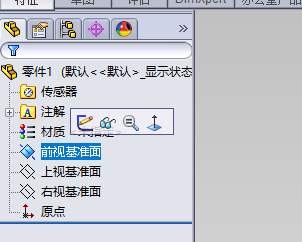
第一个是:绘制草图
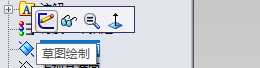
第二个是:正视于
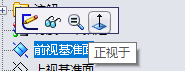
当你点击绘制草图 这个图标。视图中会自动的将前视基准面 正对着你。(当然这是你第一个这样操作的时候,会这样。如果视图中已经有模型存在了,那么它就不会这样做了。)
同时还会在左侧的列表里面增加了一个
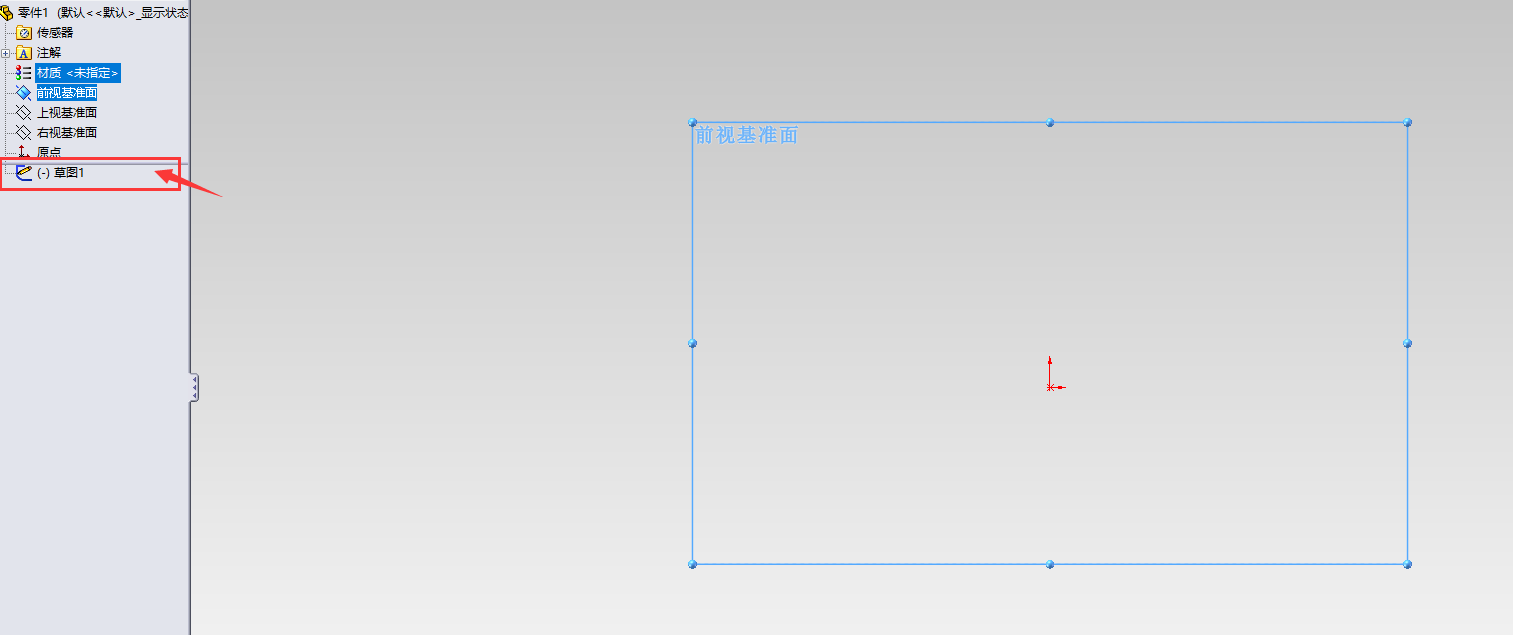
所以,对于第一次点击 草图绘制,它是做了两步操作:选择一个基准面,然后正视于你。
你在视图右下角可以看到:正在编辑:草图1
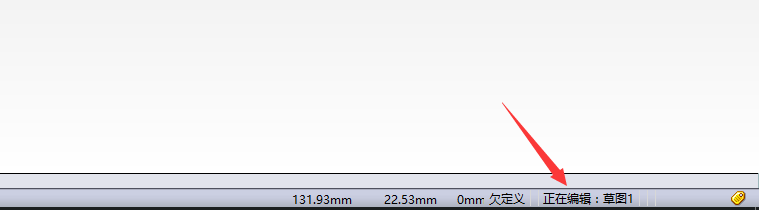
现在就是正在编辑草图的状态,我们可以开始画草图了。
画草图的第一个原则:就是草图必须跟原点发生关系。(如果一个物体在空间中跟原点没有关系,这个物体的位置在空间中就定义不了。它是浮动的,它跟原点没有任何关系。)所以,需要跟原点产生关系。
关系一般就是:几何约束 或者 尺寸约束。(根据你自己的模型的特点来定。)
选择直线命令:
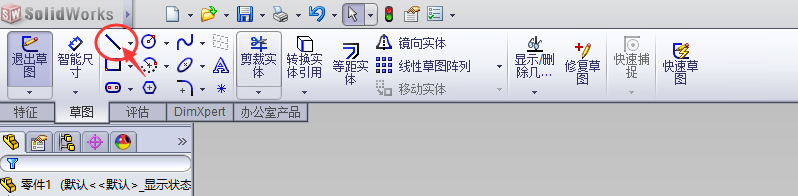
然后鼠标移动到原点上面,当鼠标移动到原点上面的时候,会出现下面这个图标:
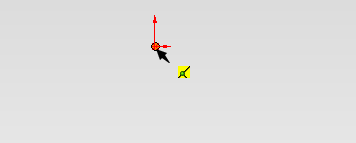
出现上面的图标,说明,原点与当前鼠标点的几何关系是重合。这个时候鼠标点下去。然后就可以松开。(一个点画完之后,就可以马上松开。)
松开之后,我们在画一条竖直的 直线。注意鼠标的反馈信息。你会看到现在出现一个图标,当你看到现在这个图标,说明当前的直线是竖直的。
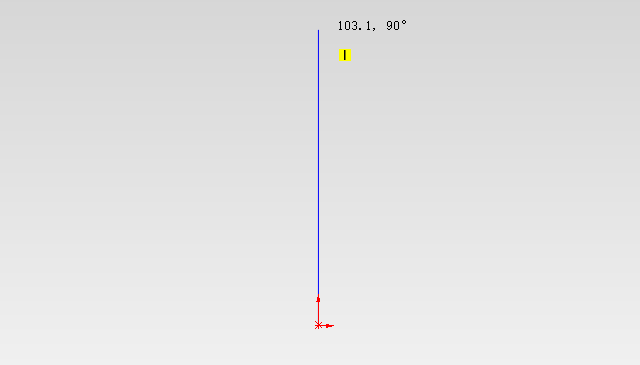
在点击一下鼠标左键,一条直线就画好了。
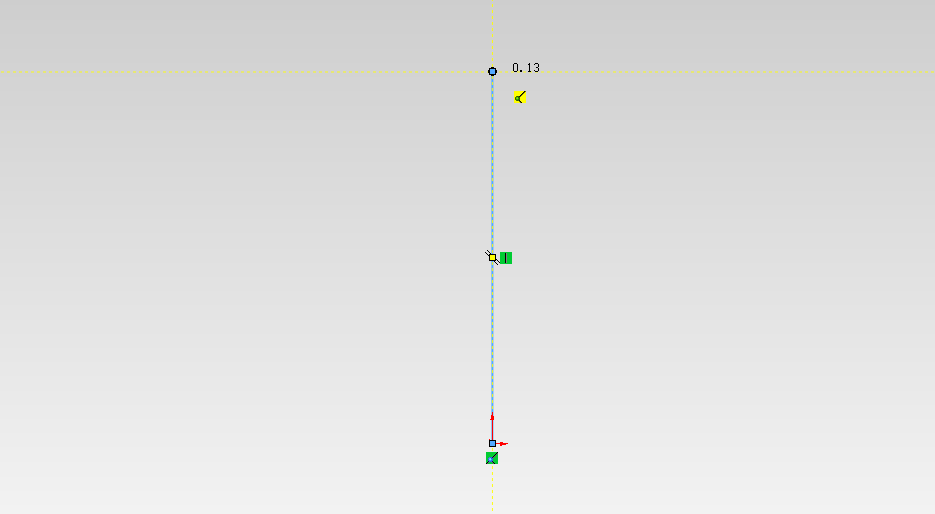
接下来,我们绘制一段圆弧:先将鼠标放置在一点,此时会出现下面的图标:
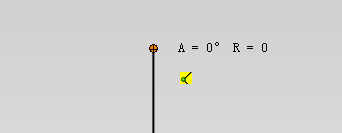
然后将鼠标移上去。
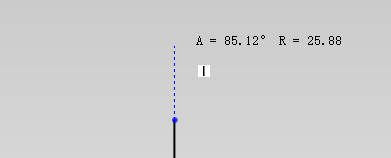
然后在想右移,圆弧就出来了:
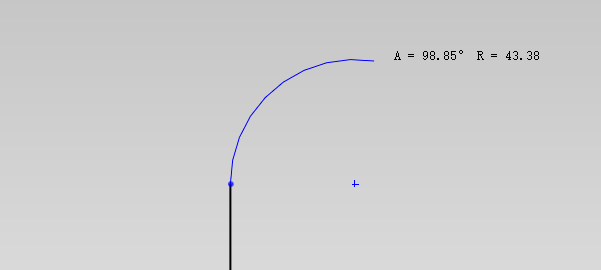
快捷键:直线变成圆弧,圆弧变成直线: A
此时,你会看到一个十字交叉的线,这个线叫做:推理线。
如果我们绘制的线(虚线)在下面这个位置,那么它的几何关系就是:进过圆弧的中心。
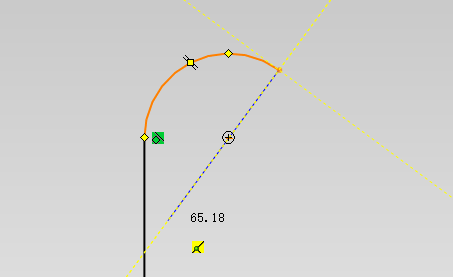
如果是下面这个情况,鼠标的反馈信息是:相切。
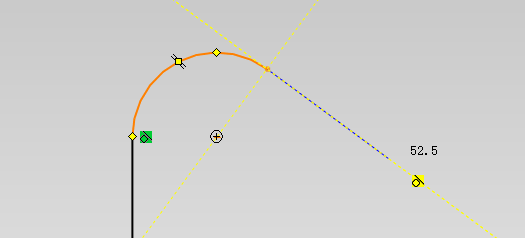
鼠标点下去,会这条直线。
然后在将鼠标移动到下面这个位置:(出现两个几何关系:一个水平,一个竖直)
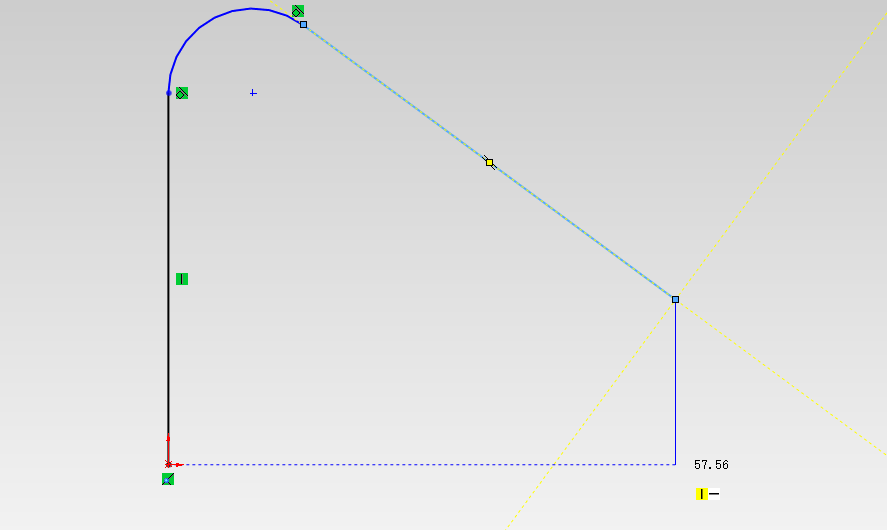
画下去,最后闭合:
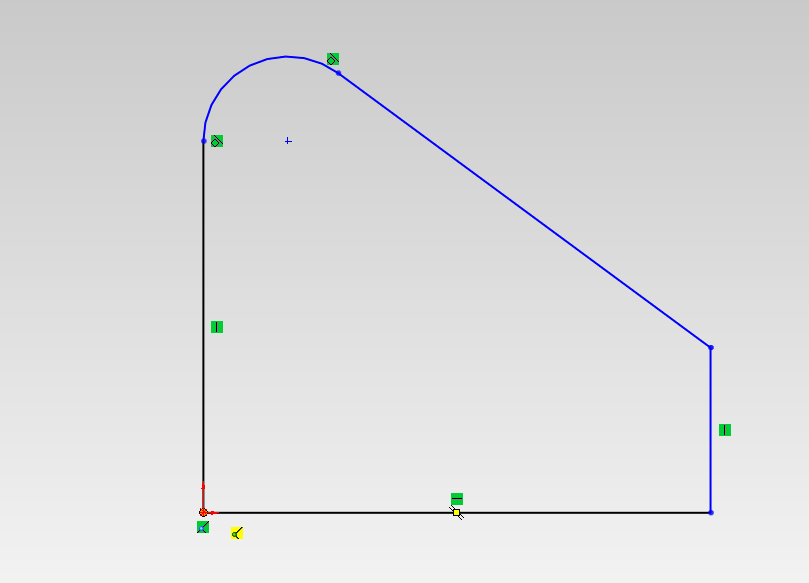
接下来,我们的目标是画槽:
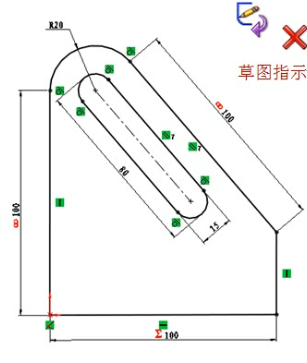
命令在这里:
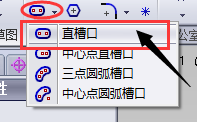
当我们选择这个命令后,我们会看到,左侧出现的槽口窗口,我们选择的就是第一个命令。你可以看到这个图标里面有1、2、3。它们代表的意思顾名思义:就是鼠标第一下点的是这个圆弧的中心,第2下点的是第二个圆弧的中心,第3下点鼠标是圆弧的半径,就是宽度。
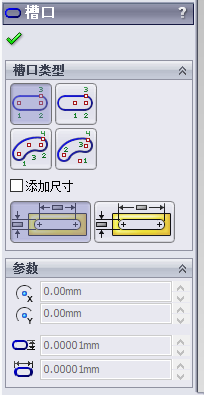
然后,我们将 添加尺寸 复选框选中。
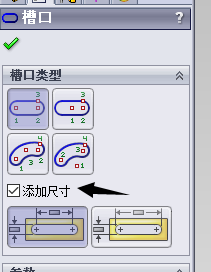
如何做到:让一个绘制出的直线平行与已知直线。
第一步靠近要平行的直线,然后停一停,推理线就出来了:
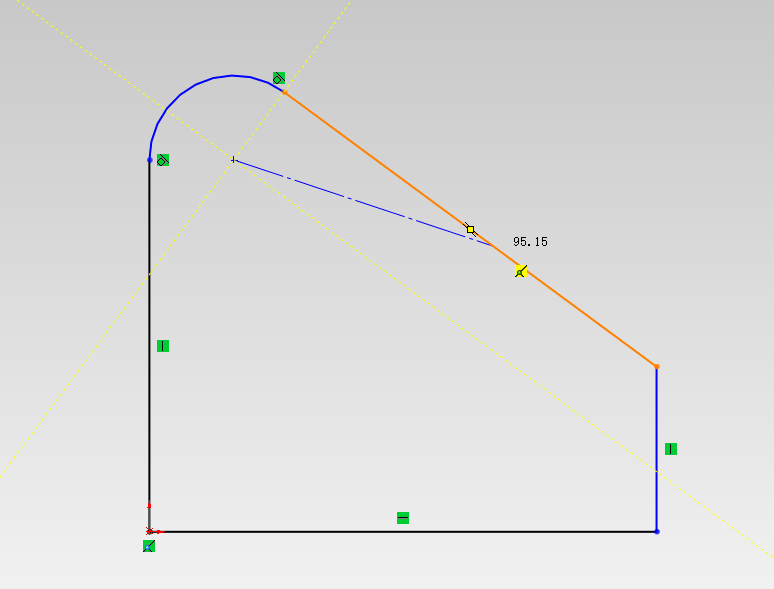
第二步:移动到推理线上。
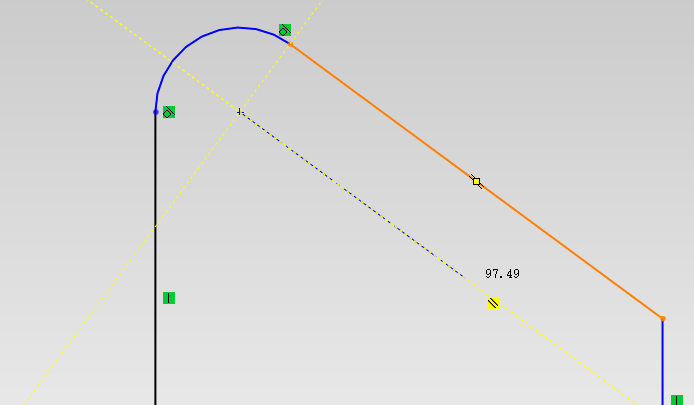
这样,一个槽就画好了。它就自动的添加了两个尺寸。
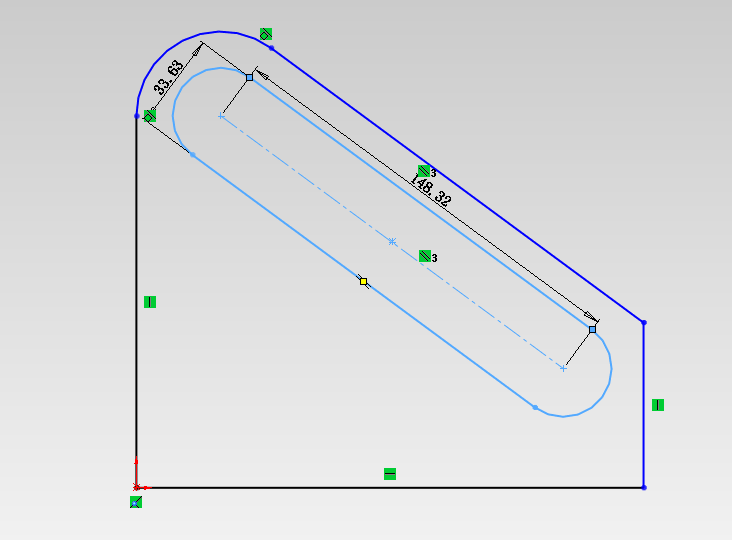
扩展:如果两个分来的直线,然后我们让他它们两个的几何关系是平行的,我们如何手动添加呢?
我们先选中一条直线,然后按住Ctrl键选中另一条。
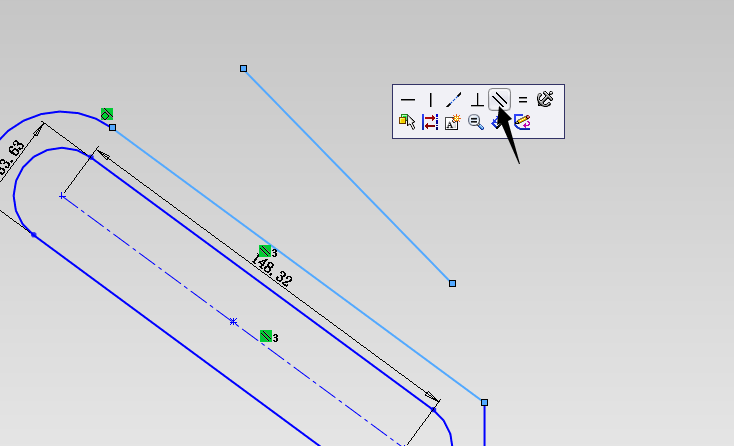
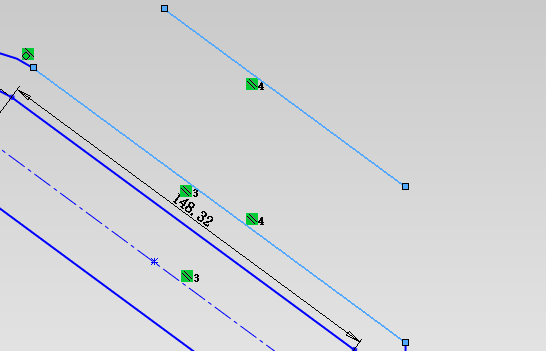
现在轮廓已经画好了。现在我们就来标注尺寸。大多数的尺寸,我们都可以使用 智能尺寸 命令来标注。
快捷键:S,弹出一个工具栏,第二个图标就是智能尺寸
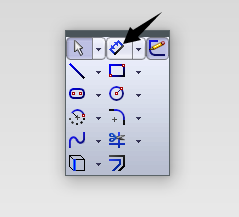
点一下需要标注的直线。然后鼠标放到合适的位置,然后在点击一下鼠标。然后输入尺寸,即可,很简单。
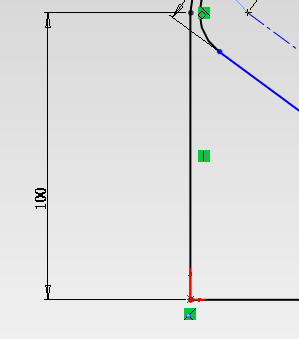
圆弧半径的标注也是一样的简单,点一下圆弧就可以了。
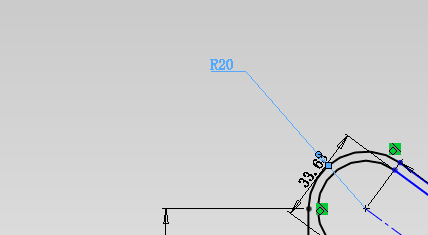
两条直线之间的距离如何标注:
点一下一个直线,然后在点击另一个直线,然后将尺寸放置在合适的位置,点一下鼠标,然后就可以标注尺寸了。
在标注尺寸的时候,你有没有发现一个现象:当我们没有标注尺寸之前,草图的线是蓝色的(就是:欠定义状态),但是当我们标注了尺寸之后,线就变成了黑色。黑色代表的是:完全定义。
如果当你标注的尺寸出现了逻辑上的错误,那么直线就会以红色显示。
现在就完全定义了。
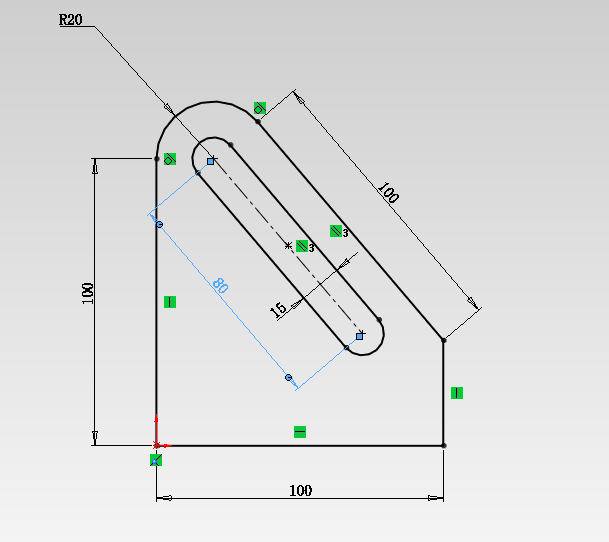
圆与圆之间 最近距离的智能尺寸如何添加:
点击其中一个圆的比较靠近的边,然后按住Shift,然后在点击另一个圆比较靠近的边。
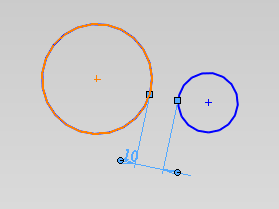
同样的道理,可以添加最远的智能尺寸 和 一个圆最远和一个圆最近的智能尺寸:
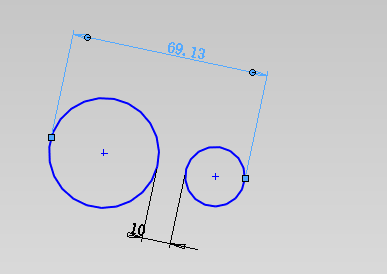
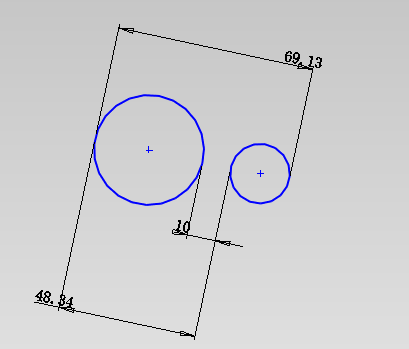
当我们编辑完草图后,我们点击右上角的 完成编辑 按钮:(注意不要点击那个叉,如果你点击了那个叉,那么你绘制的草图就没有了,消失了。)
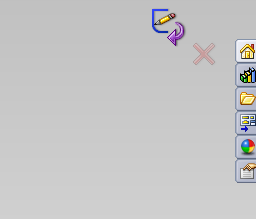
现在自动跳到了实体菜单里面:
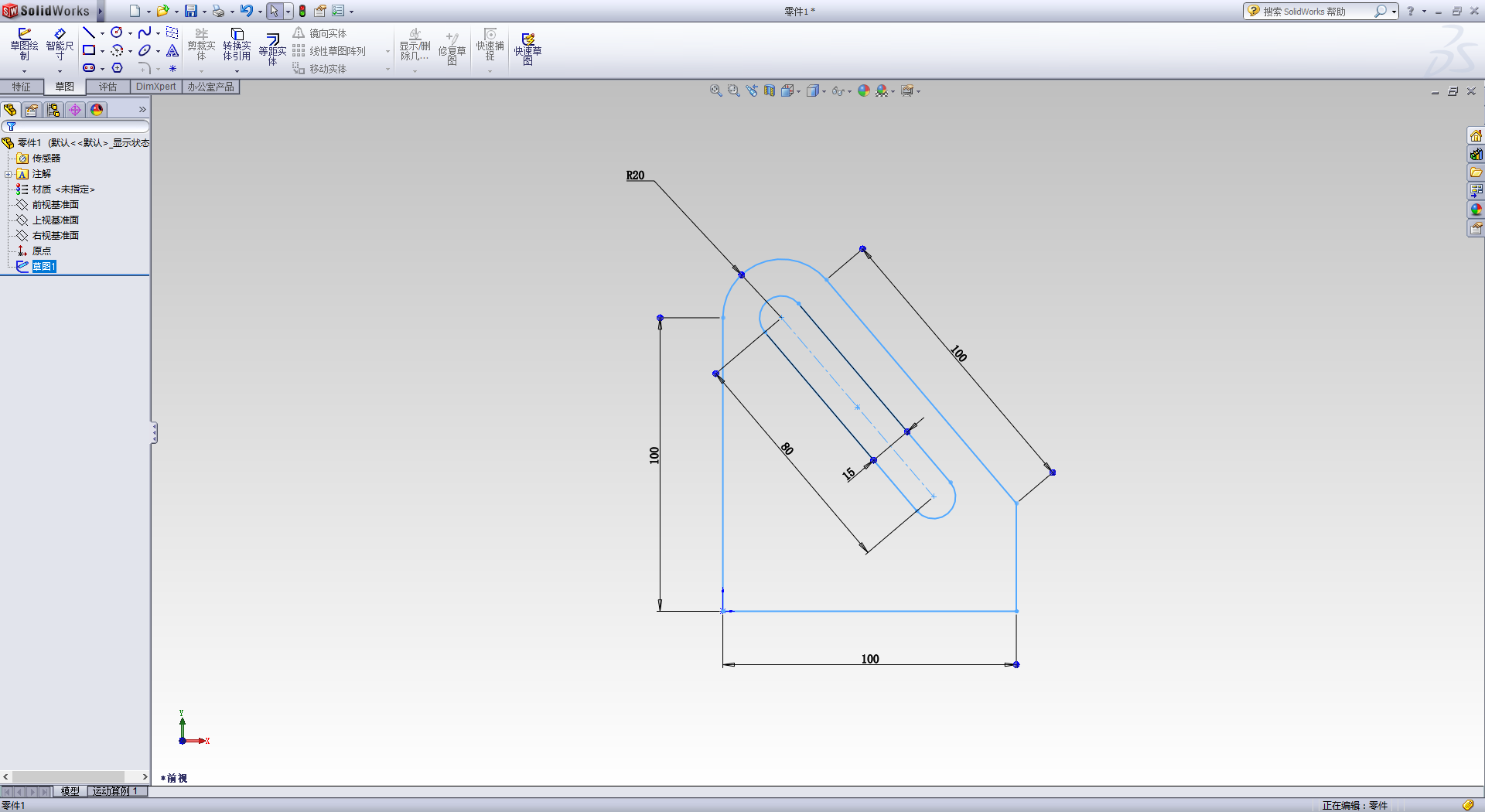
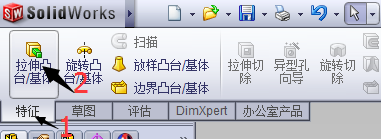
当你点击了 拉伸凸台/基体 你会看到,现在草图变成了灰色的。因为拉伸是基于草图的,你需要选择一个草图,拉伸的是草图。
我们现在草图已经画好了,只需要选择一个草图就可以了。只需要鼠标左键点一个草图的一个边,然后点击确定:
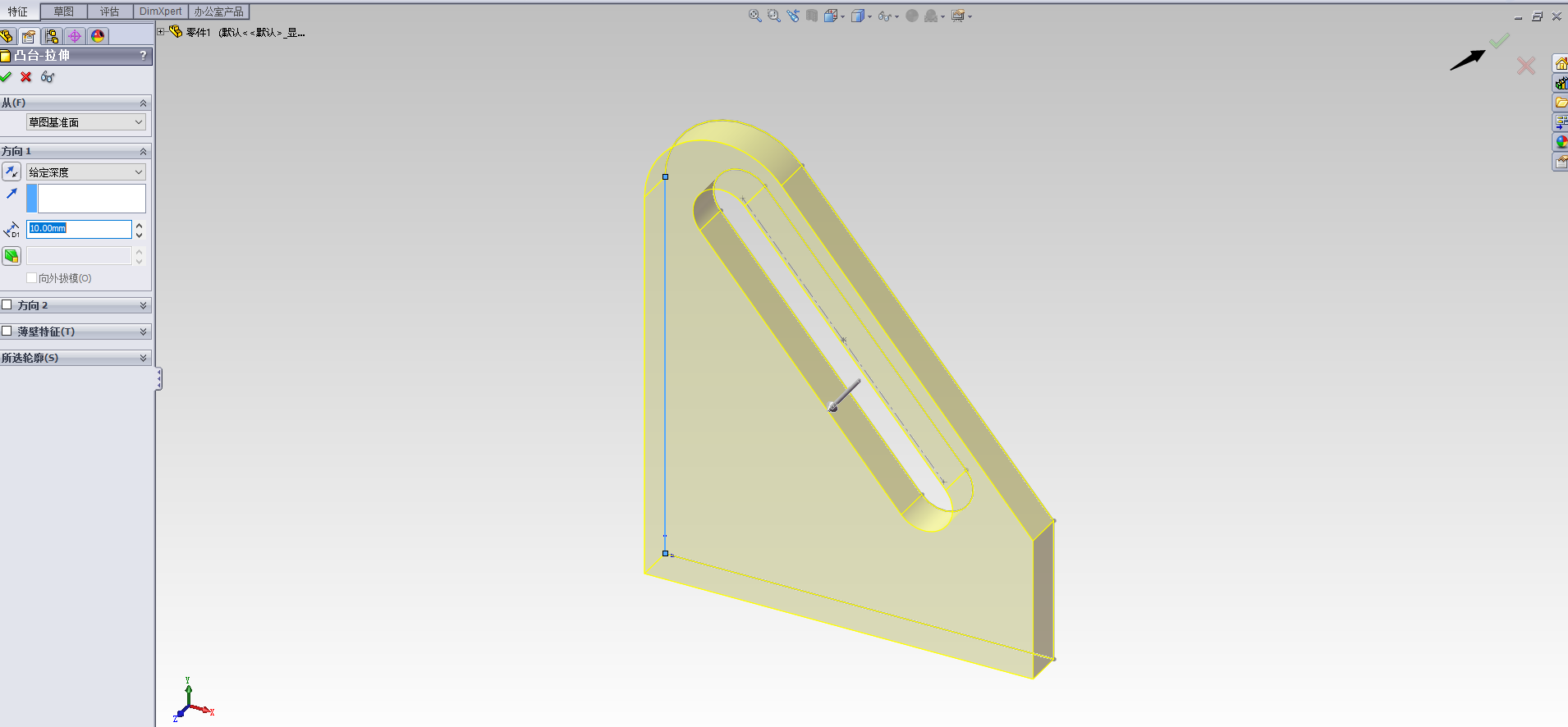
那么做一个零件模型的整个流程就做完了。
接下来,介绍如何画:草图的圆角。
先随便绘制一组线:
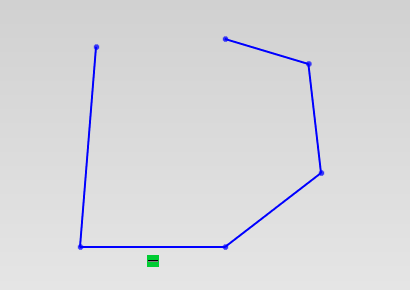
然后快捷键 S,选择里面的 圆角 命令:
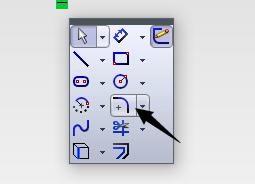
鼠标放在 一个点上,就会出现圆角:
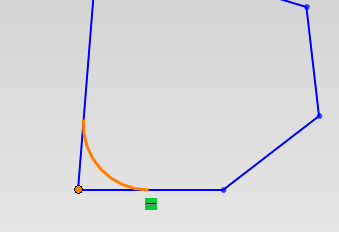
鼠标点中即可。然后我们给每一个点添加圆角:
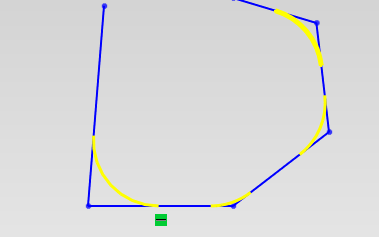
你可以在左侧设置圆角参数:
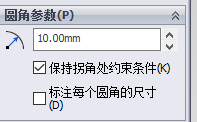
设置完成后,我们点击 确定图标,即可:
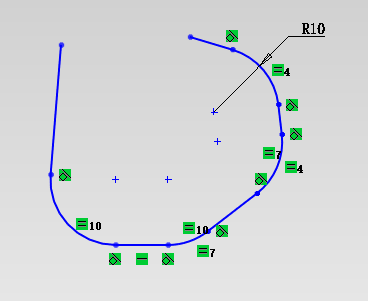
你看可以看到,如果我们想要给断的两端的线添加一个圆角,我们要怎么做呢。
很简单,选中一端的线,然后在将鼠标放到另一端,圆角就出现了:
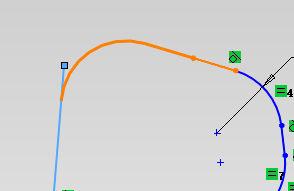
确定即可:
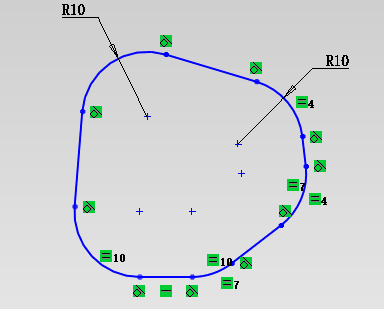
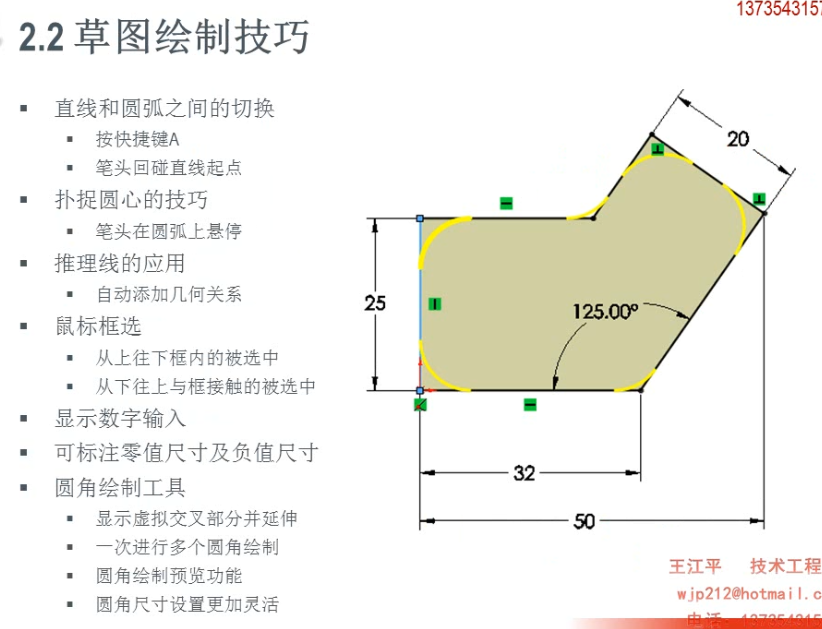
下载网站: http://www.mfcad.com/solidworks/xiazai/18672.html
下载两个文件:
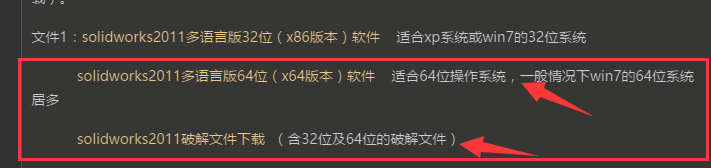
安装教程参考:http://www.mfcad.com/solidworks/anzhuang/18673.html
有可以有用的网站:http://www.cr173.com/soft/21633.html
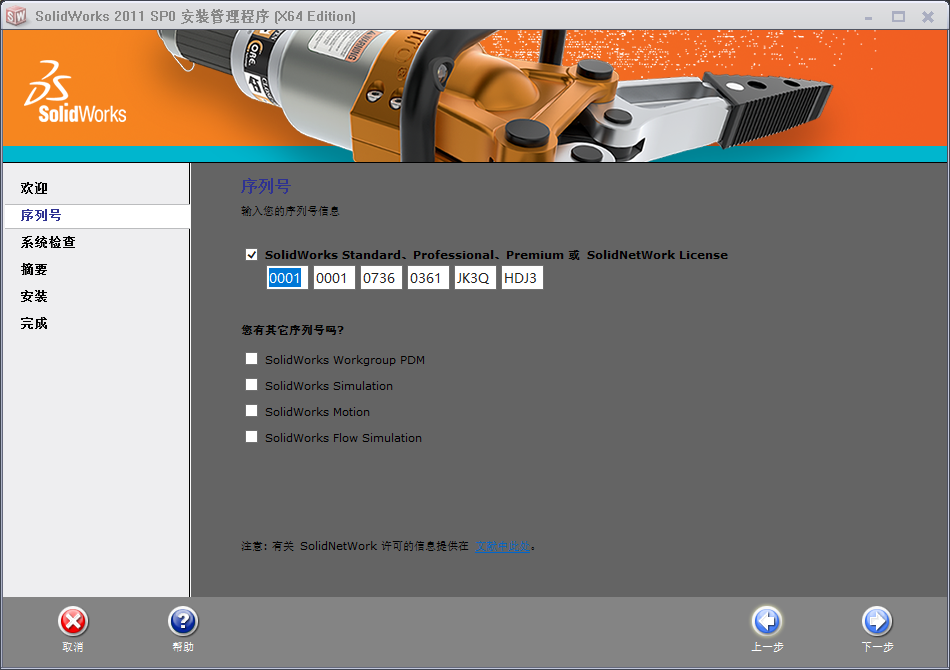
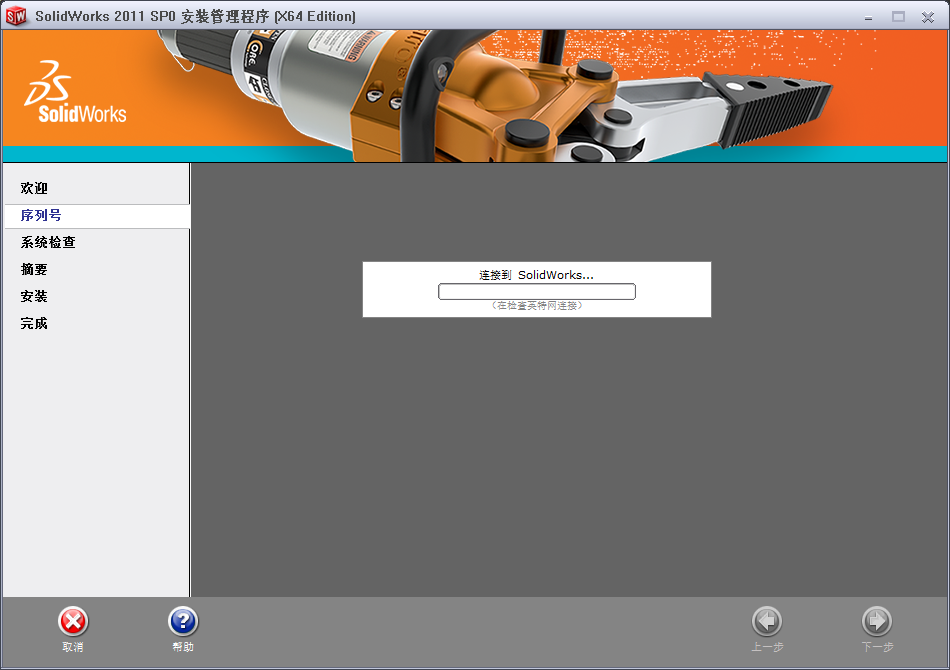
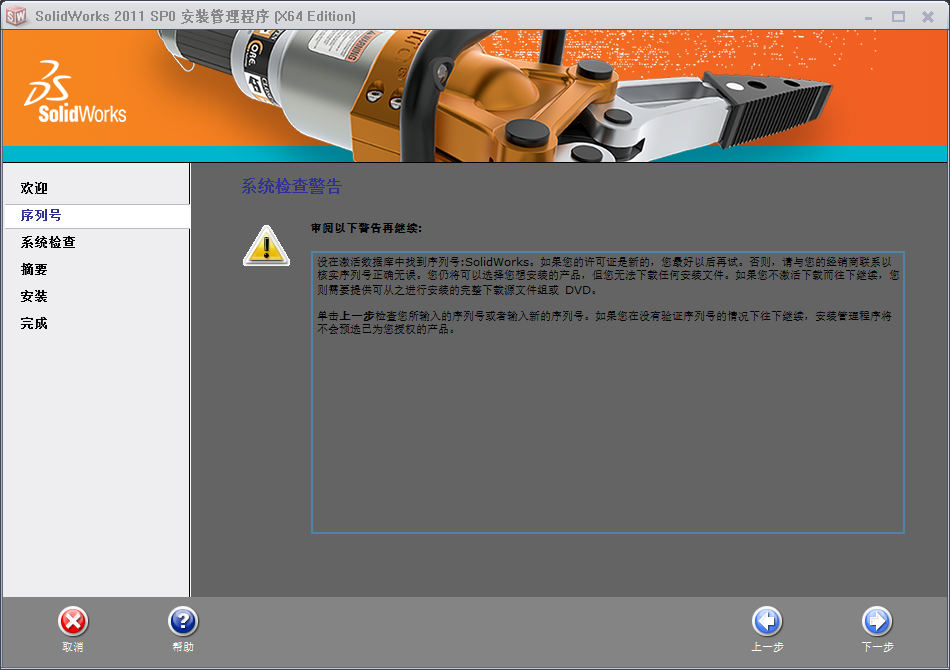
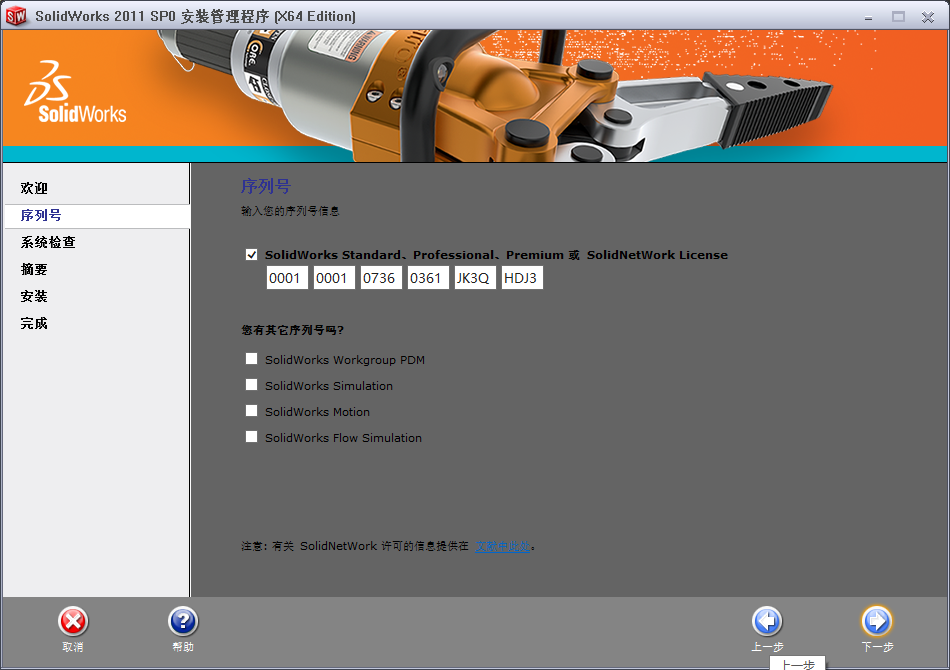
把网断了:
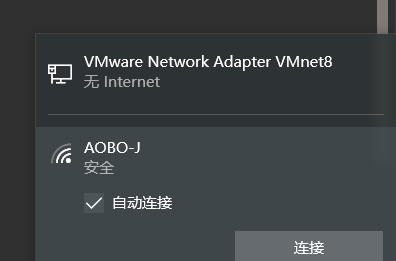
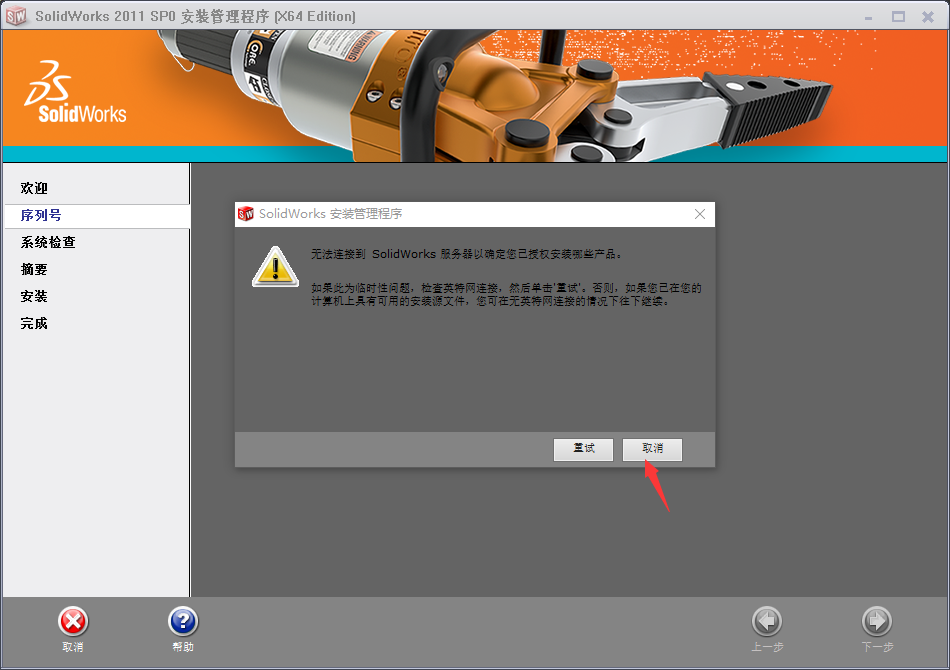
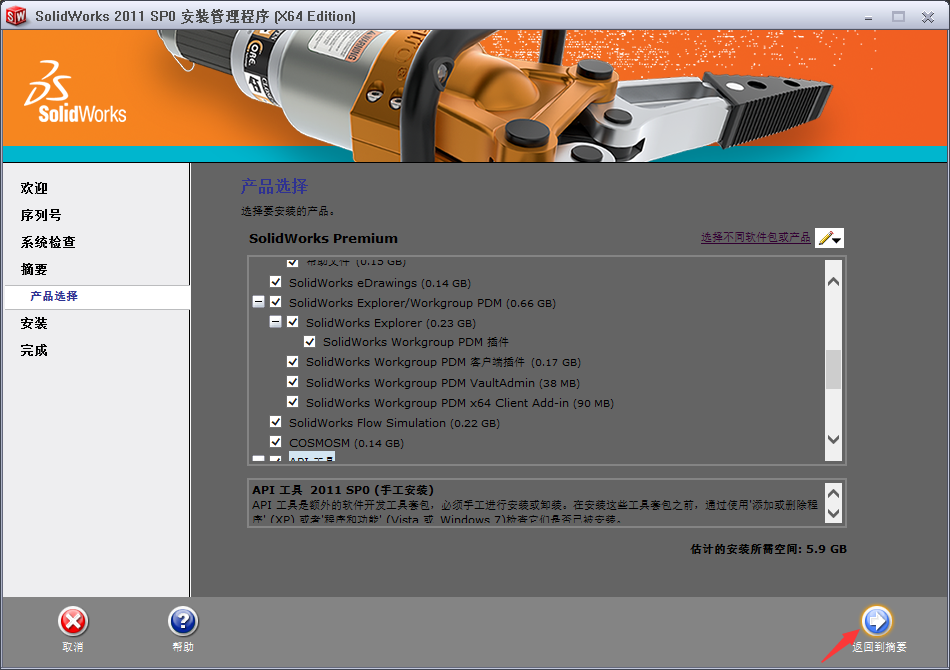
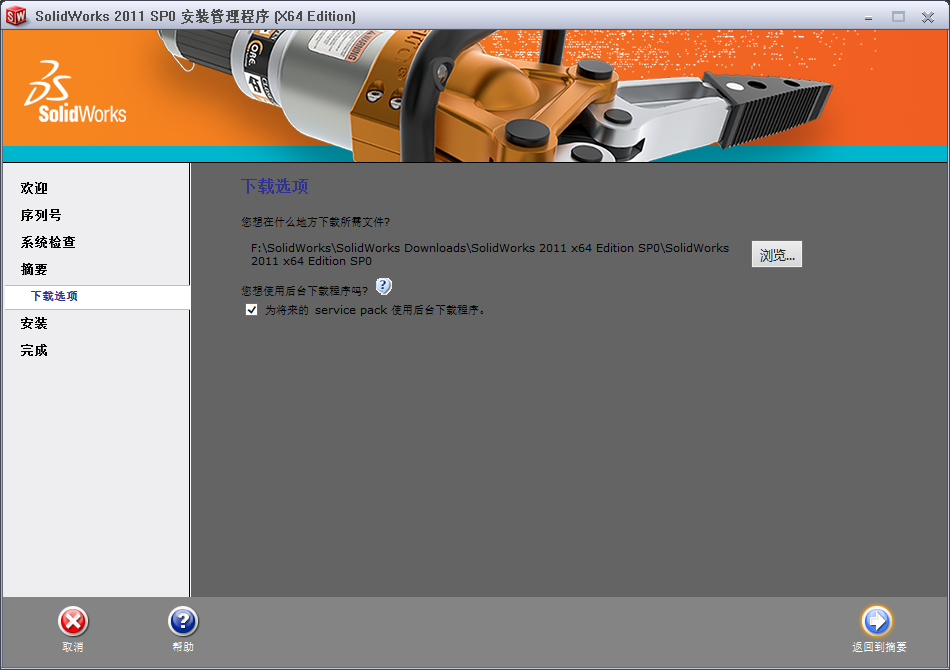
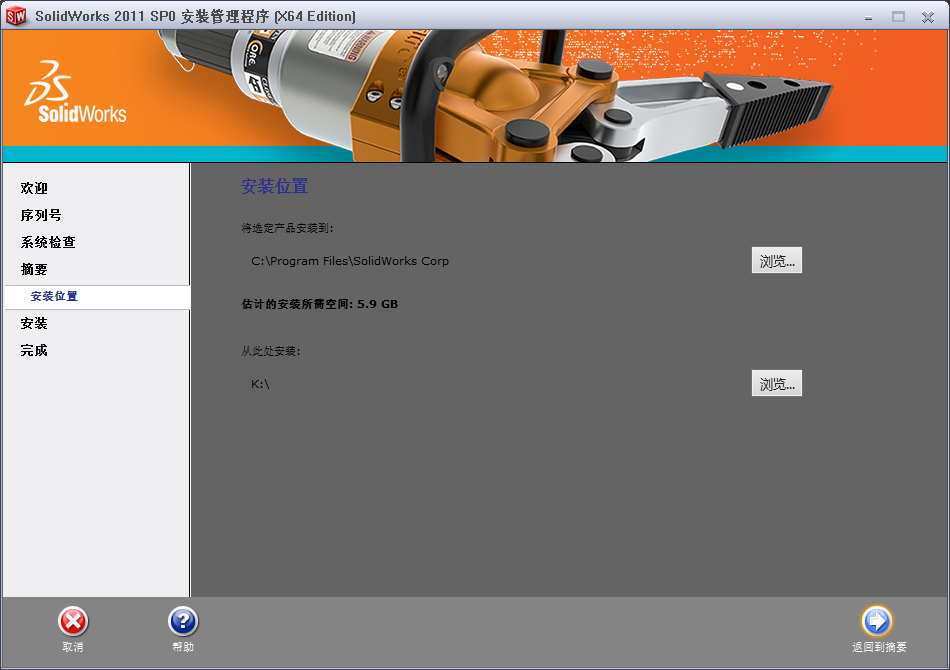
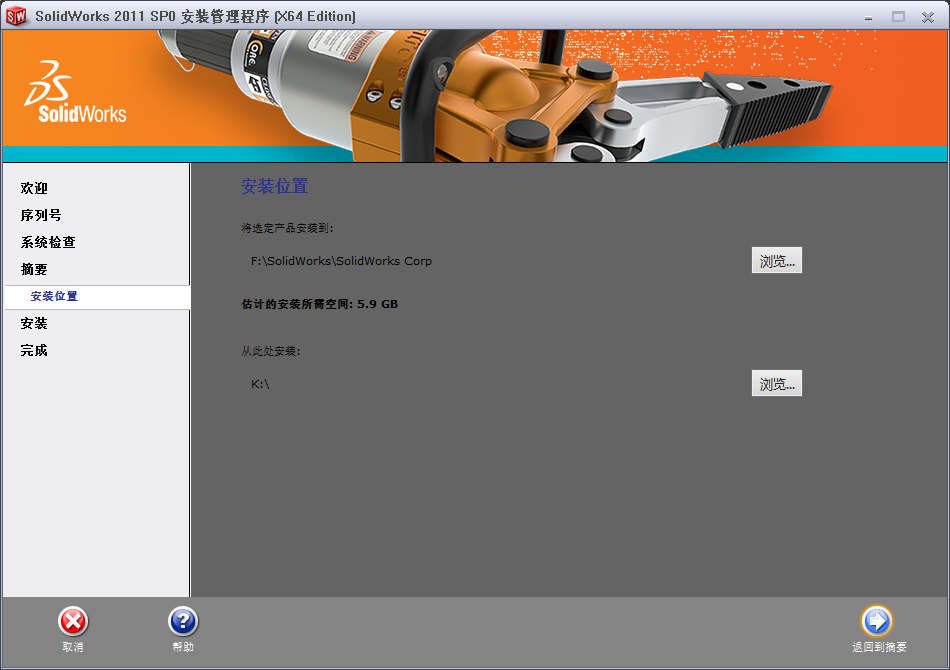
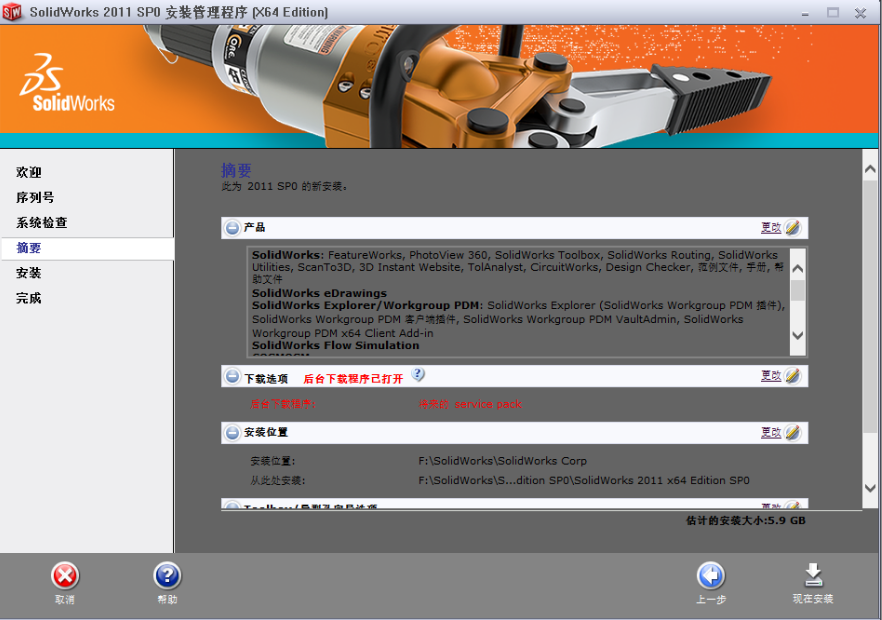
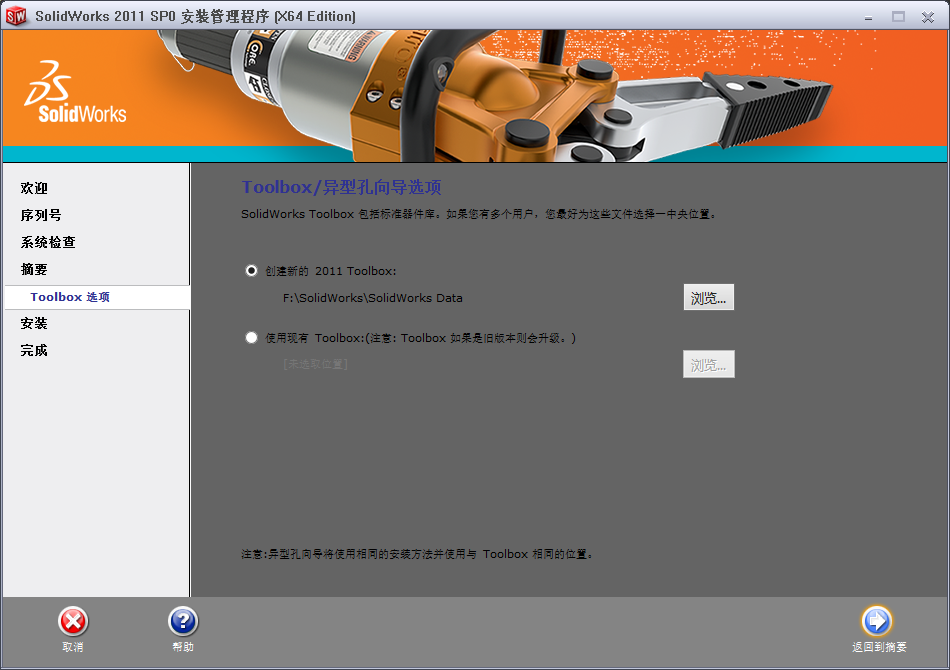
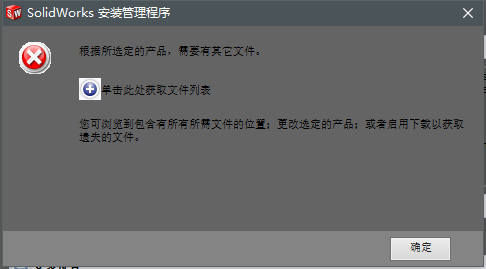
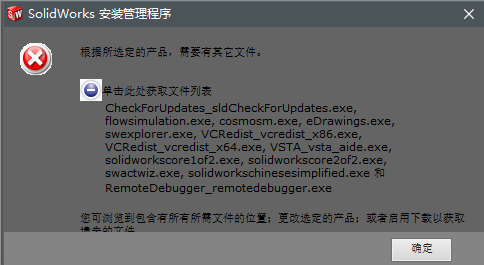
官方下载网址:http://www.meshmixer.com/download.html
一路傻瓜式安装:
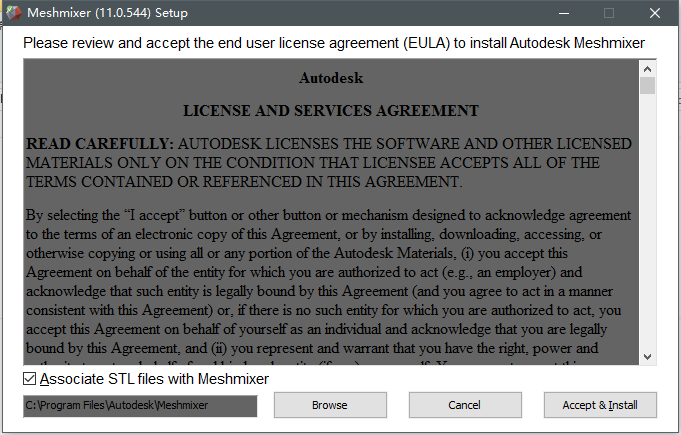
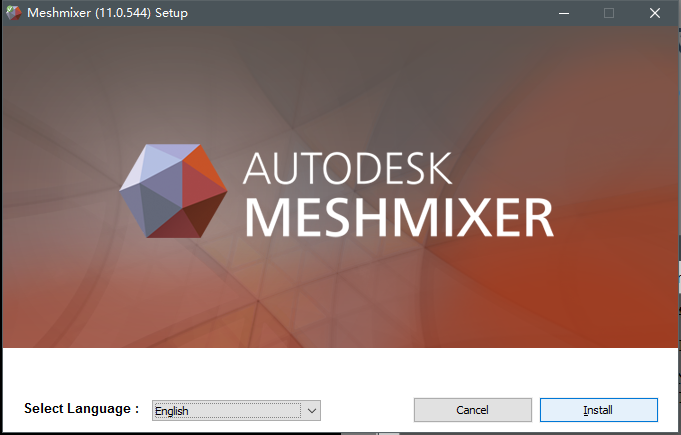
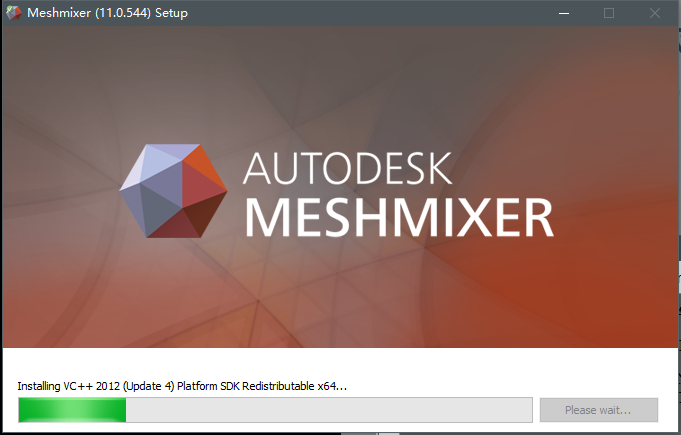
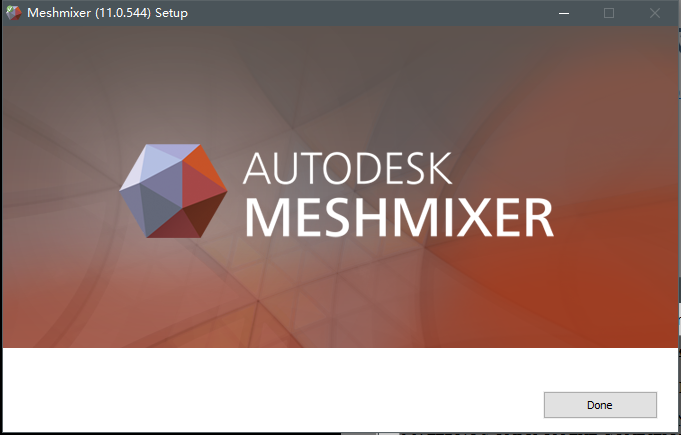
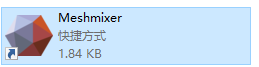
点击 Accept:
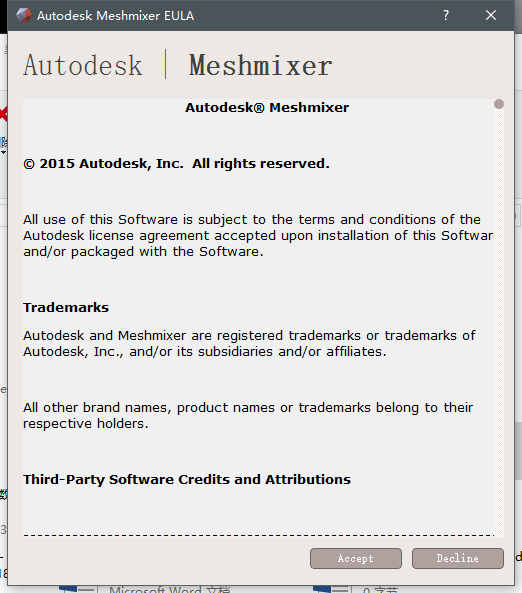
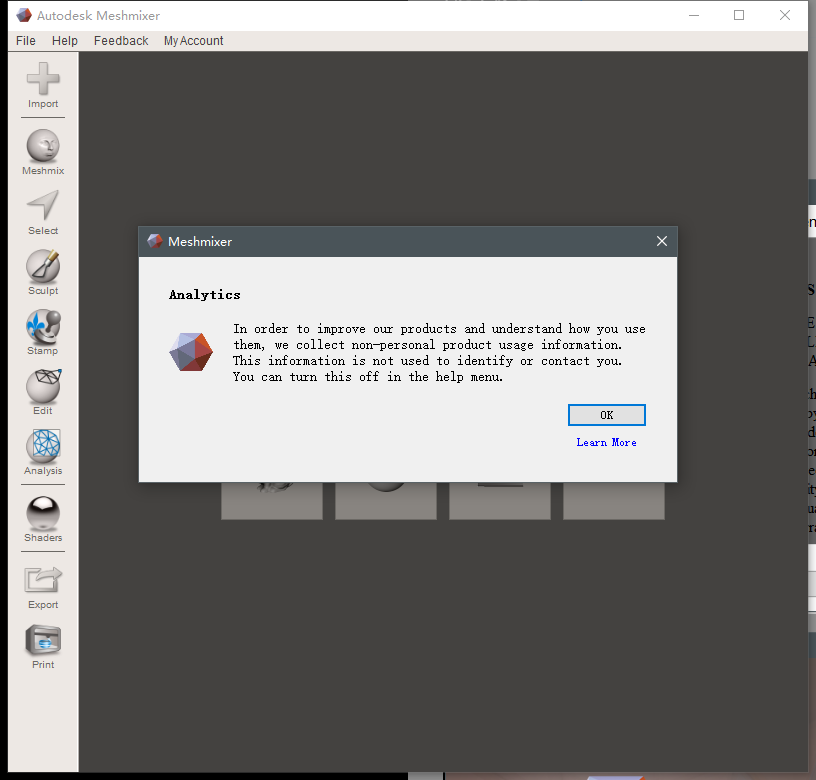
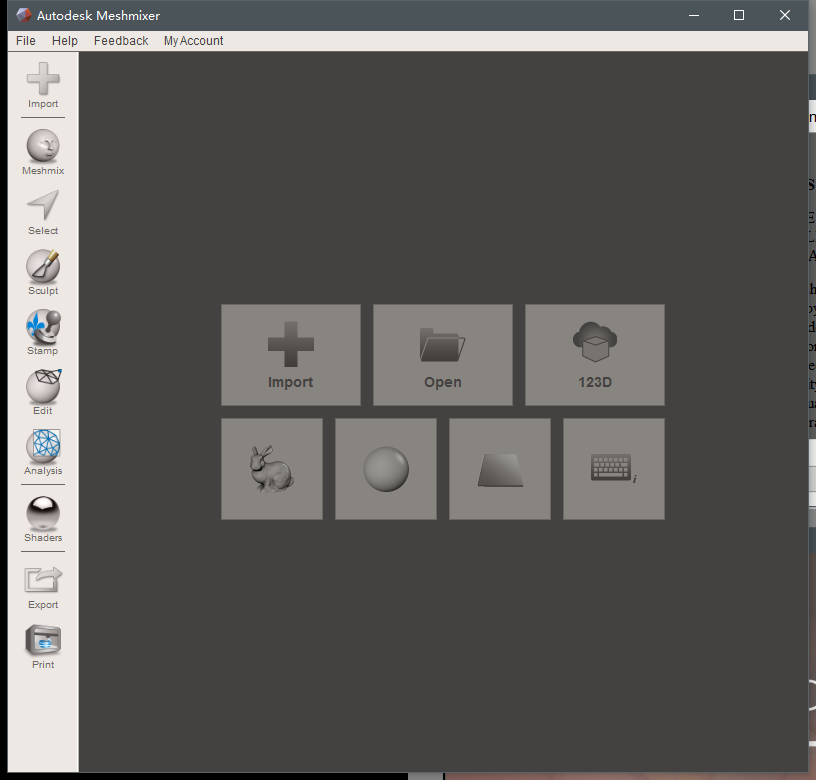
如何使用这个软件,请参考网站:3D打印模型加支撑软件Meshmixer简单使用教程
最理想的参数:

得到的效果:
注意:当你的模型比较大,或者曲面比较复杂的时候,它处理生成支撑的时间会比较长,所以请你耐心等待。
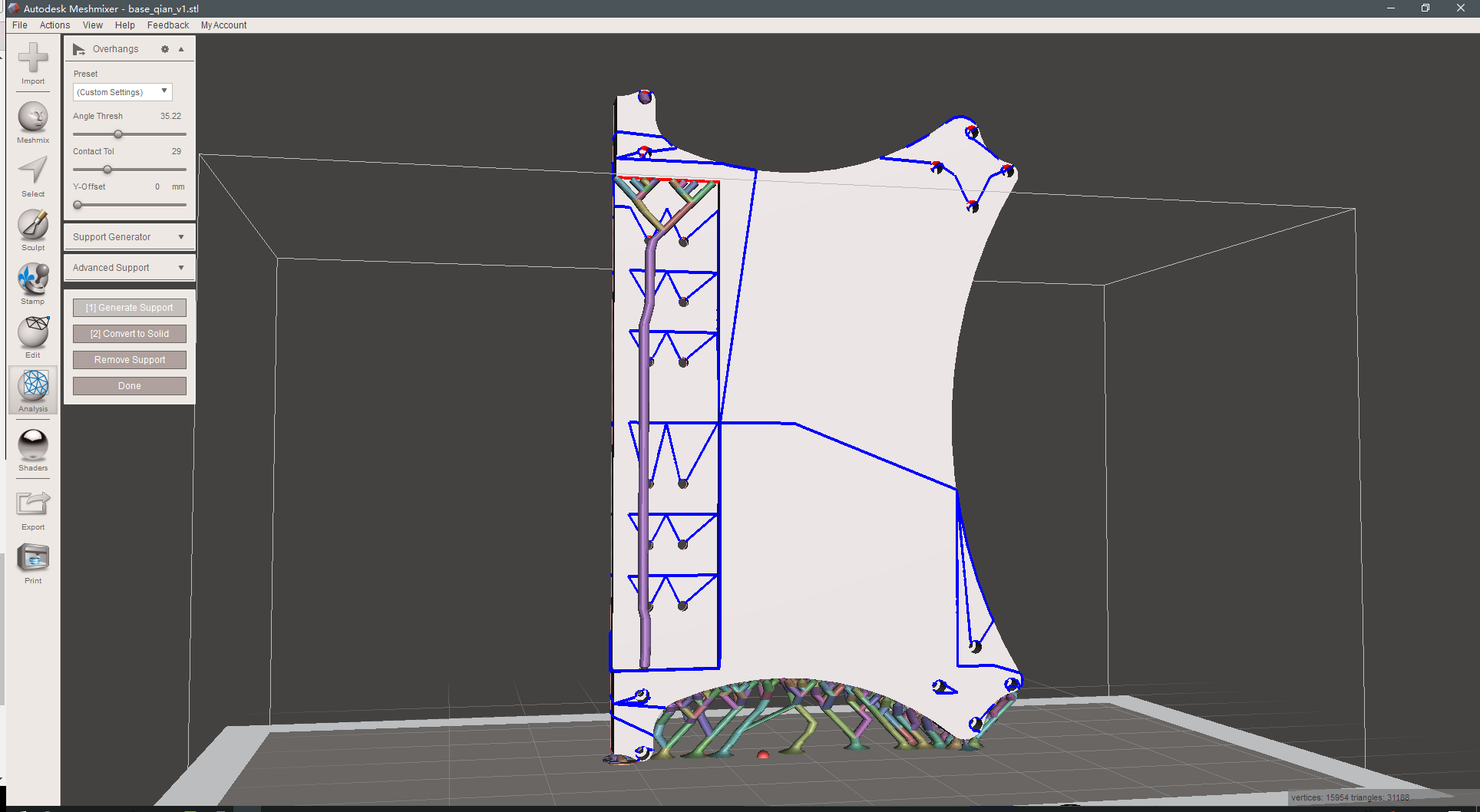
最终修复后的模型:(使用 Windows 10 自带的软件:3D Builder 打开stl模型文件)
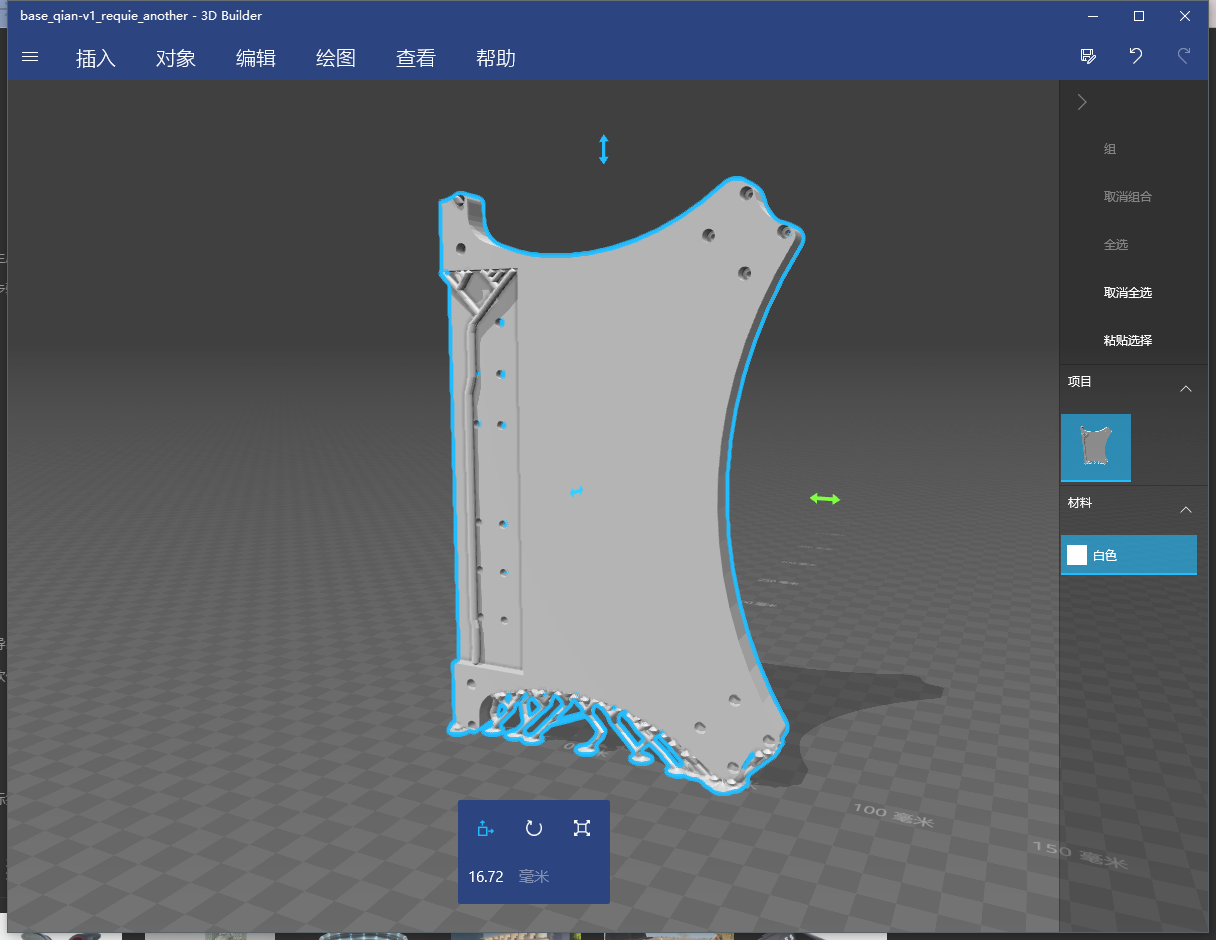
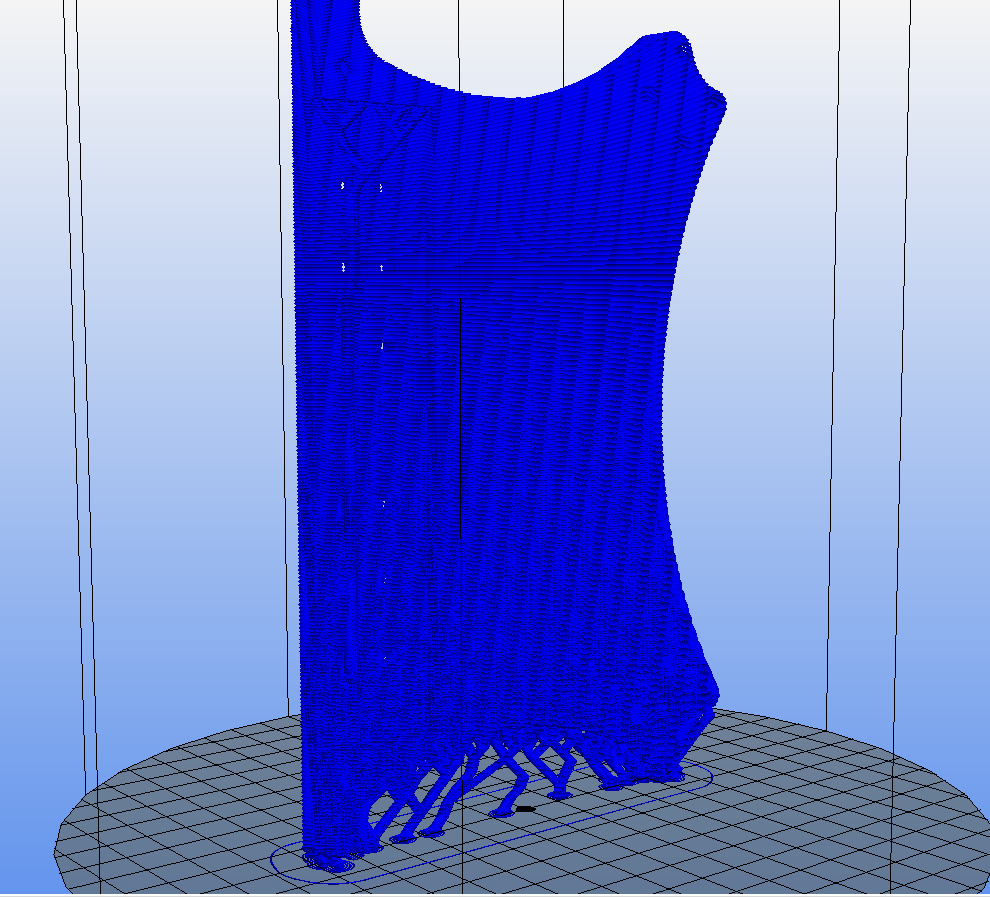
安装热床不像你想象的那么简单,是一个比较复杂的事情:
为了安全起见,我先从卖家要:有没有换热床的教程和程序源代码。
刚刚询问了卖家,卖家的态度是爱理不理。
反正我现在是知道了我想知道的事情:无需重新烧写程序。直接安装热床即可。
好的,现在我先不安装热床,我先来解决这个出料出一点就不出的问题。
电脑成功连接到3D打印机后。执行
第一件事情:回到最高位置:

然后,在底盘上放一张纸:
接着,到最接近最低位置的位置:
1
| |
现在,你移动下面的纸。几乎被压住了,但是现在你不要调整任何东西。移动纸,纸是可以移动的,是最好的。我现在的状态就是,我移动纸的时候,稍微有那么一点点的阻力。

下面开始校正:
我们使用三点法:
先到A点:
1
| |
纸已经不能移动了,好想是被戳坏了。
现在调整底板下面A点附近的螺丝,目的是让这种纸,多少可以移动。
然后,我们再执行一次上面的命令:
1
| |
接着是B点:
1 2 3 | |
一样,调整附近的螺丝。我这次还还将下面的纸给移动坏了。
接着是最后一个点C点:
1 2 3 | |
好的,现在我们就校正好了。
将出料嘴移动到零点:
1 2 3 | |
到了零点后,移动一下下面的纸,看看效果好不好,如果好,我们就把纸去掉。如果不好,我们在重新调整3个点。
好的,我调整了一次,就校正成功了。现在我们就来打印一个东西。
这个3D打印机出料感觉好像是太少了似的,每一次都是打印不成功。我就怀疑是出料的问题。
遇事我找到了一个很有嫌疑的问题:
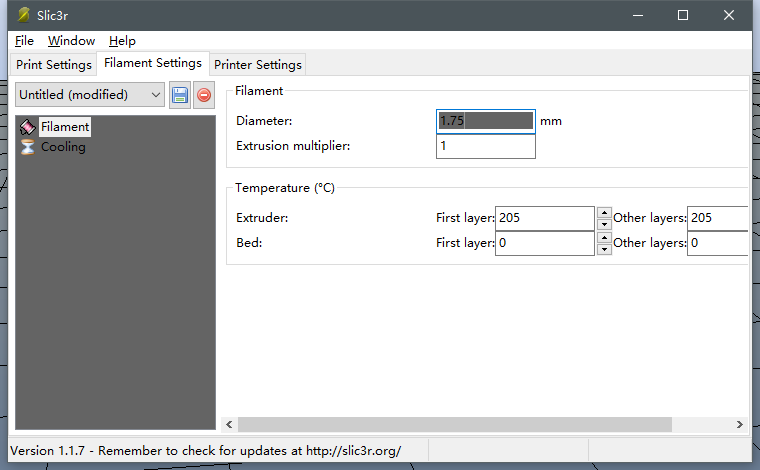
然后要记得保存:
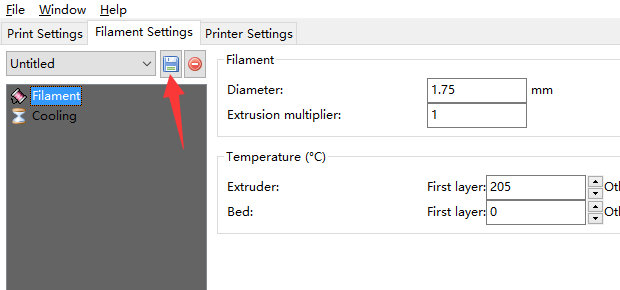
现在设置完了这个出料的直径后,出料的量其实是有明显的增多,现在的出料量应该是正常的量。
现在,我已经测试打印了。已经打印完成,效果超级的好。




只是美中不足就是这个开始答应的时候,(1)我发现底板它不怎么爱粘料。(2)并且有一个边,在打印的时候,它打印出来是料是悬空的。
好的,现在我们就来解决上面的两个问题:
这两个问题都很好解决,其实
对于第一个问题,我们只需要将底板替换成热床就可以。然后我们在校正一次热床。然后在测试一次打印。或许第二个问题就可以不攻自破。如果第二个问题还是存在,那我们再说。
2017-1-23 19:16:51
好的,现在的工作是:替换热床。
现在的样子:

单独的热床:(下面这图是热床的背面)

热床的正面和之前的钢板是一模一样的,没有什么区别:

同时我们还需要一个新的电源:


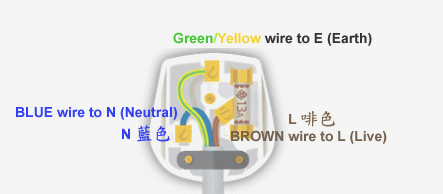
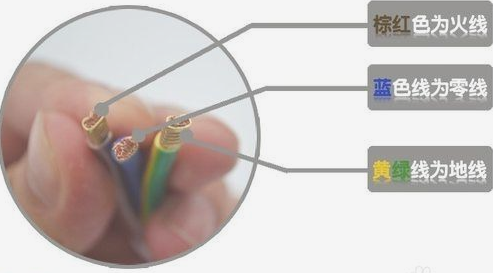


稳压器连接电源线:

稳压器连接与电路板的电源线连接:

控制板连接热床和温度传感器:

然后我们现在直接安装。安装完成后。我们在电脑端直接点击 连接 按钮,你就可以看到热床已经成功的识别了:(无需进行任何3D打印机的源代码的重新烧录)


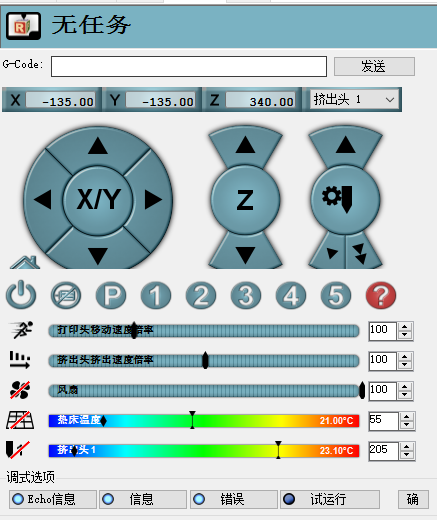
好的,现在热床安装完了了。现在开始校正热床这个底盘平衡。
技巧:校正底盘平衡的工具,就是一张A4纸。
先将出料头降到3~5mm的安全距离下,然后一点一点的将三个底盘上的螺丝往下转。
1
| |
然后一点一点的往下拧螺丝,知道可以降到z1这个高度。
1
| |
1
| |
然后我们现在使用3点校正法。
1
| |
然后试着移动一下A4纸。理想的情况下是移动不了的。
先到A点:
1 2 3 | |
进行调整。
接着是B点:
1 2 3 | |
进行调整。
接着是最后一个点C点:
1 2 3 | |
进行调整。
好的,现在我们就校正好了。
将出料嘴移动到零点:
1 2 3 | |
到了零点后,移动一下下面的纸,看看效果好不好,如果好,我们就把纸去掉。如果不好,我们在重新调整3个点。
现在进行打印测试:
导入模型后,进行配置:
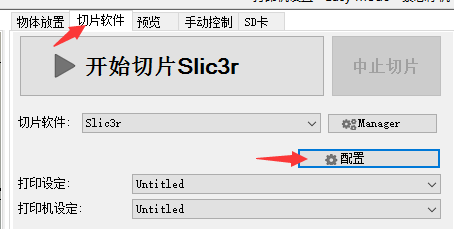
热床(bed)设置为60度:
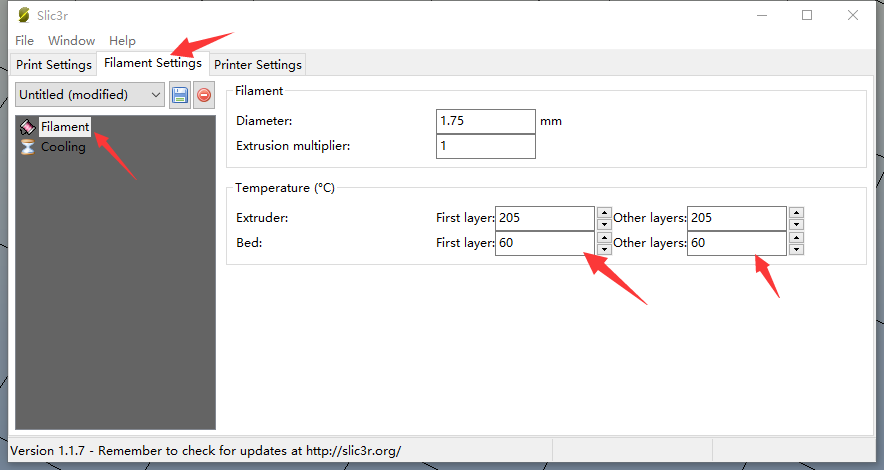
然后记得要保存:
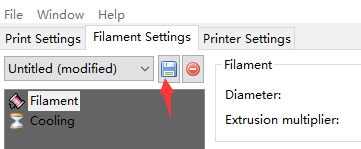
然后点击 开始切片Slic3r 按钮
然后我们点击 开始任务 按钮。然后你可以看到挤出头和热床在升温:

你可以看到,显示热床升温,挤出头不升温:

等到热床升到指定温度后,出料器(就是挤出头往下降到3~5mm的地方,很接近热床的位置),挤出头开始升温:

好的,准备就绪后的温度:

开始自动打印。
打印这个立方体大约需要13分钟:
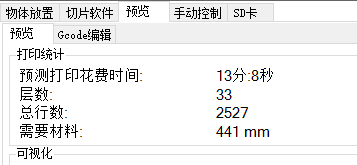
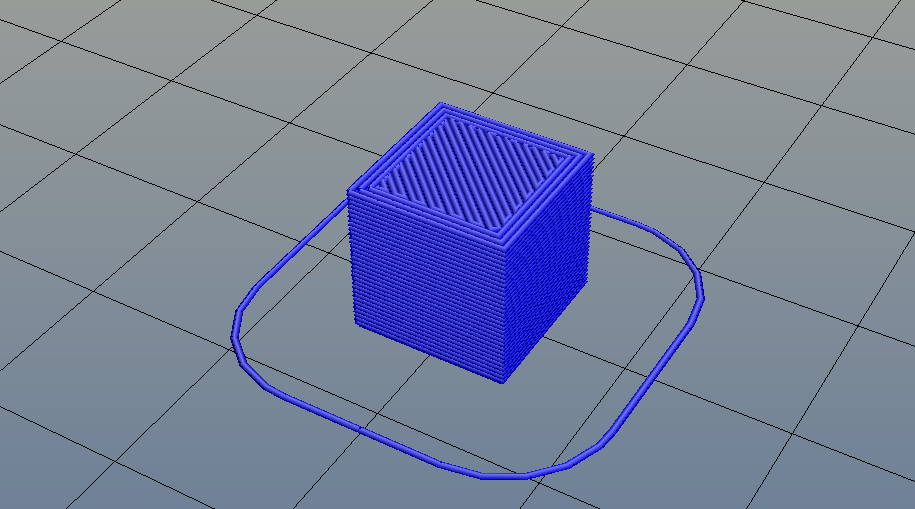
坐等结果。
打印完了。

注意:当完成后,不要记得去去模型。要等到热床和挤出头都冷却了,这个时候,我们在去取模型。
要是我们急于去取模型的话,模型这个时候还是热的,你用手取模型,模型会被你按变形的。并且,我们要等到挤出头和热床的温度降到常温,我们再在Repetier软件 点击 断开 按钮。其实我们就是为了能够看到这个挤出头和热床的实时温度。

现在,已经降到了室温,起的时候很难起,我怕使太大的力气把热床底盘按得不在平衡了,但是不使太大的力气,又取不下来。
没有办法,我就只能使劲的掰,才能掰下来。所以,下次,我每次打印前需要校正。
我将其掰下来后,你可以看到下面的图片,底部好像是被压得变形了。可能的原因就是,我猜测就是热床的温度太高了。我现在将其设置为60度。

不管总体来说比没有使用热床要好得多:(下图是之前打印的模型)

我要不把它设置为40度!试试看。 2017年1月23日23:12:28
也有可能是热床底盘的问题,它上面的三个螺丝可能应该在往下拧那么一点点的距离,可能就会好得多!
好的,今天的3D打印的事情就到这里了,明天,我就开始学习STL文件的模型建模。(SolidWorks软件)